현재 개발자로 일하면서 나만의 취미생활 여러가지를 하고 있다. 그 중에서 사진,영상 촬영인데 DSLR로 사진을 촬영하고 보정을 하기 위해서 사용하는 프로그램이 있는데 Adobe 포토샵 프로그램이다. MacOS에서 포토샵을 사용하는건 뭔가 더 매력적인것 같다. 우선 성능 호환이나 퀄리티가 남다른것 같다. Windows환경에서 작업할때랑 MacOS환경에서 작업할때랑 차이가 나는것도 많이 느낀다. 물론 각 OS환경의 차이는 분명 있다. 그렇지만, MacOS에서 포토샵을 다르기가 훨씬 더 좋았던것 같다. 사람들마다의 차이도 있고 사용하는 기기의 성능 차이도 있지만 작성자의 개인적인 의견은 MacOS에서 사용하는 포토샵이 더 낫다는 의견이다.
MacOS에서 사용하는 포토샵(Photoshop) 프로그램을 설치하는 방법과 과정을 알아보고자 한다. MacOS를 사용하는 분들 중에서 포토샵(Photoshop) 프로그램을 사용하려고 하시는 분들께도 작은 도움이 됬으면 좋겠다. 물론 정말 간단하고 누구나 가능한 정도의 가이드일지도 모른다. 하지만, 나처럼 "어떻게 다운로드 받는거지?"라는 의문을 갖고 방법을 찾아보는 분들께 조금이나마 도움이 되길 바란다.
포토샵(Photoshop) 설치하기
1. Adobe 홈페이지 접속하기

브라우저 아무거나 실행 후, 검색 창에 Adobe를 검색한 후 Adobe 홈페이지에 접속 하거나, 위에 접속 링크를 클릭해 접속한다.
2. Adobe 홈페이지에 로그인 한다.
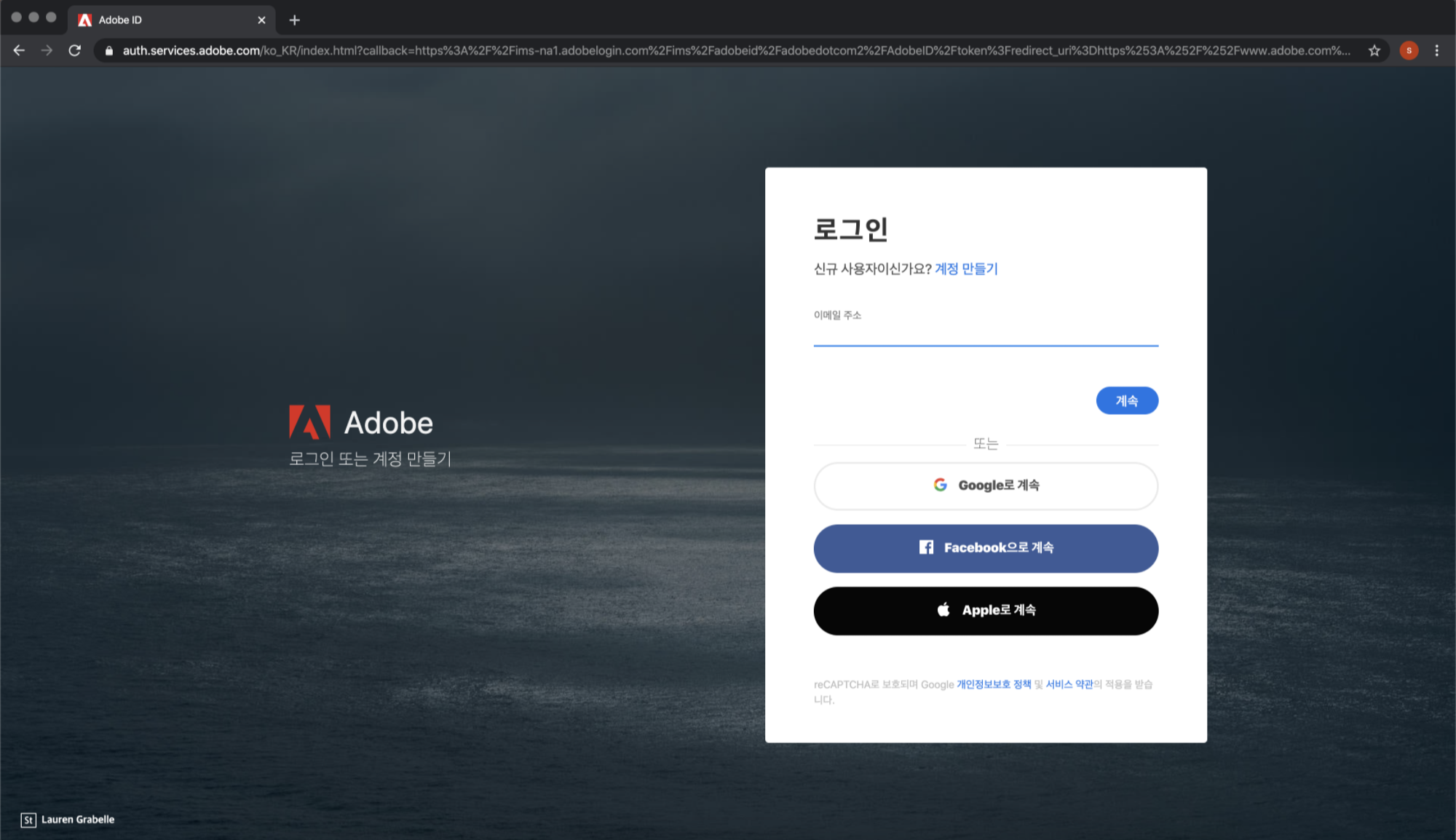
접속한 Adobe 홈페이지 내 로그인 계정 정보를 이용해 로그인 한다. 이때, 로그인에 필요한 계정 정보가 없을 경우 회원가입을 하고 로그인을 진행한다. 참고로 Adobe를 무료 체험판으로 사용하는건 관계 없지만, Adobe에서 사용되어지는 프로그램들은 구독권을 가지고 결제를 진행해야 정상적으로 사용 가능하니 이점 참고하고 사용하길 바란다.
3. 다운로드 받을 앱의 호환 기기를 선택한다.
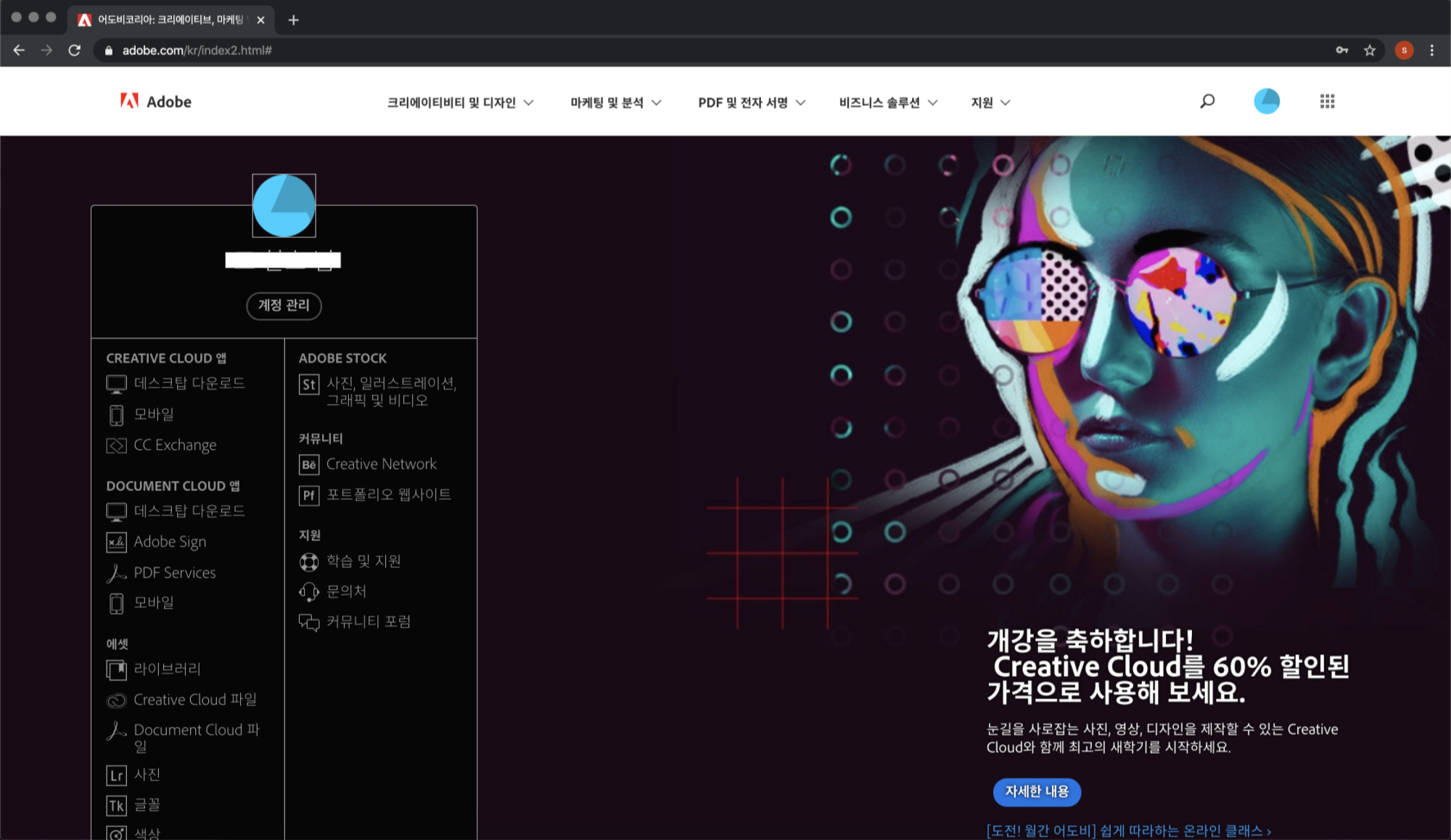
Adobe 홈페이지에 로그인하면 이와 같은 화면으로 이동된다. Creative cloud앱 항목 내 "데스크탑 다운로드"를 클릭한다.
4. Adobe Creative Cloud 모든 앱 선택

Creative Cloud 모든 앱을 선택한다. Creative Cloud 모든 앱은 앱스토어 같이 내가 사용하는 프로그램들을 모아놓은 집합체라고 생각하면 되는데 Creative Cloud 모든 앱에서 설치한 프로그램들을 앱 실행을 통해 사용 가능하다. 설치 후 사용해보면 편리하다는걸 느낀다.
5. Creative Cloud를 클릭한다.

모든 앱을 클릭하면 Creative Cloud 페이지로 이동된다. 상단 메뉴에서 Creative Cloud 파랑색 버튼을 클릭한다.
6. 계정 정보 아래 빠른 링크 탭의 Creative Cloud 앱 설치를 클릭한다.
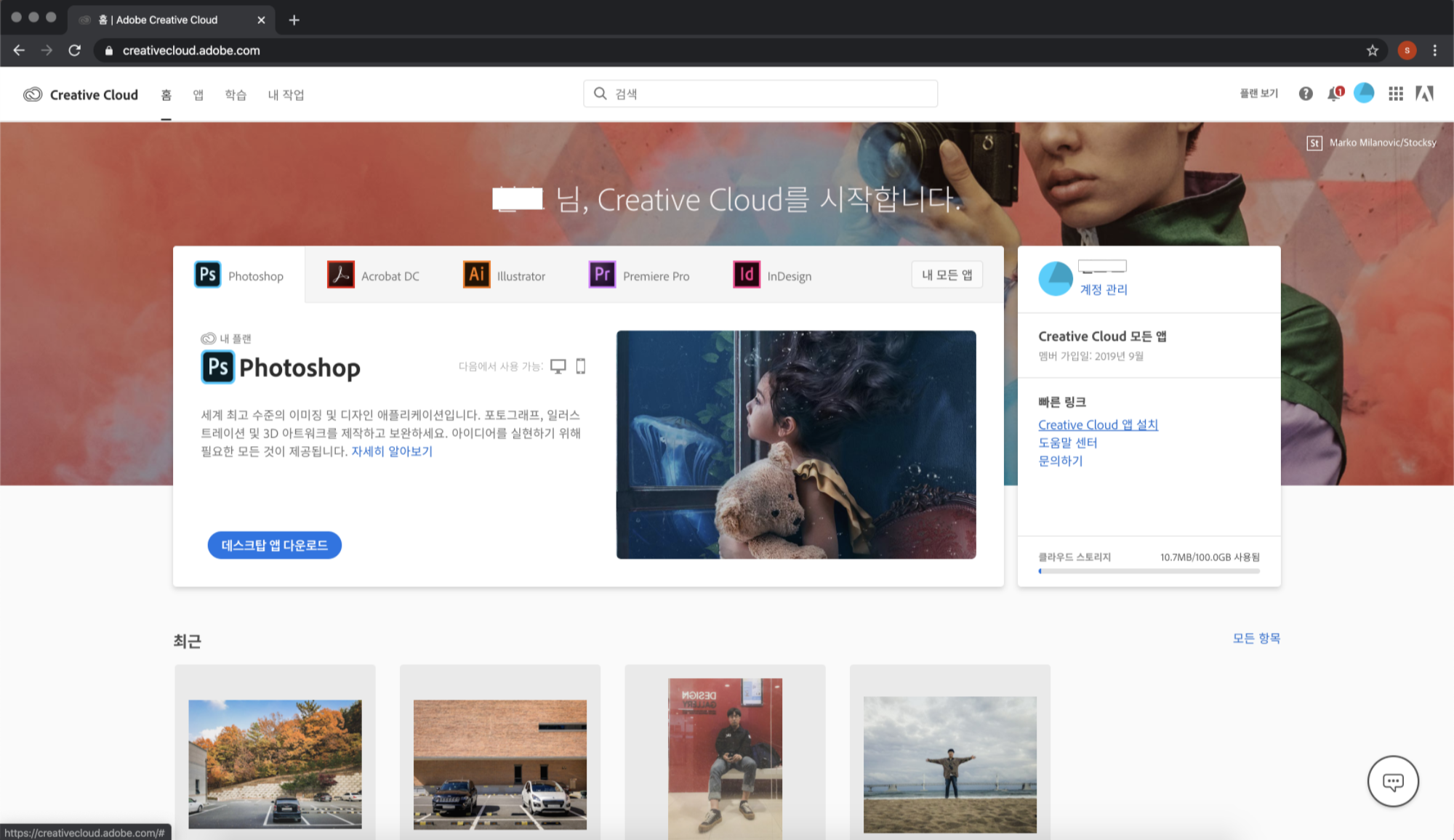
오른쪽 상단에 계정명이 보이고, 그 아래로 빠른 링크항목이 보인다. 항목 안에 메뉴들 중 "Creative Cloud 앱 설치"가 있는데 그 메뉴를 클릭한다.
7. 설치 프로그램이 다운로드 된다.

Adobe Creative Cloud 설치 프로그램이 다운로드 된다.
8. 설치 프로그램을 실행 시켜 설치를 진행한다.
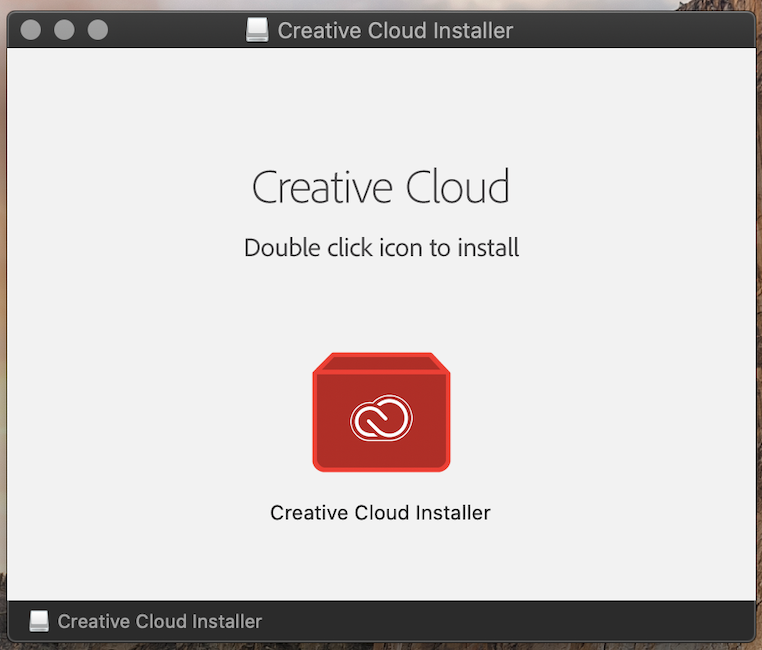



Creative Cloud 프로그램을 설치하기 위해 Installer 아이콘을 마우스로 더블클릭하여 설치를 진행한다. "Creative Cloud Installer"은 인터넷에서 다운로드 된 앱입니다. 열겠습니까?"라는 알림이 나오는데 "열기" 버튼을 클릭 후 MacOS 계정 비밀번호를 입력해 설치를 진행해준다. 설치의 시작을 알리는 화면이 나오고 "계속"을 눌러준다.
9. 순서대로 설치를 진행한다.

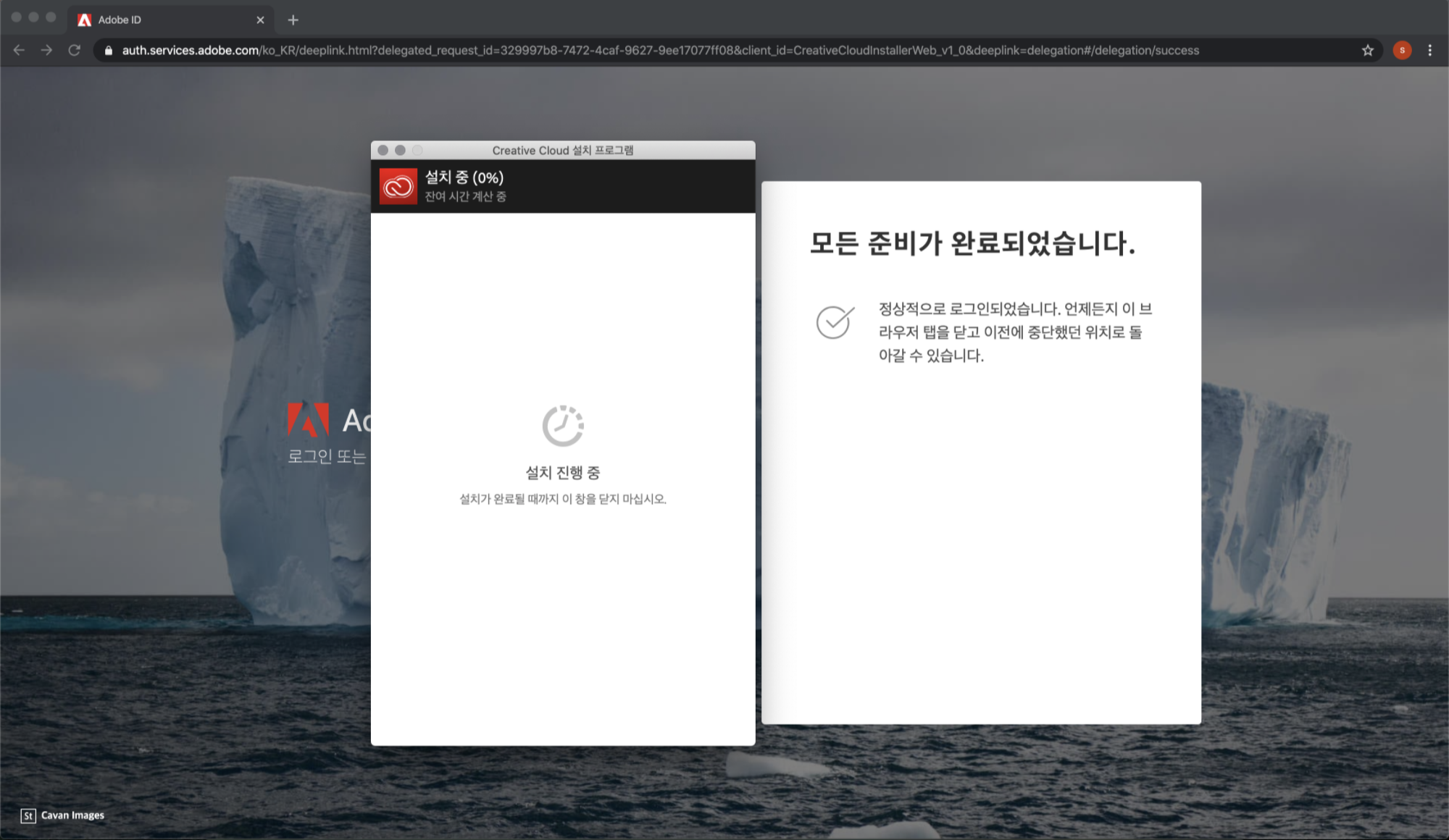


여기까지 Creative Cloud설치를 완료했다. 이제 Creative Cloud 앱안에서 필요한 프로그램인 포토샵을 선택해 설치를 진행하고 앱안에서 포토샵을 실행하면 된다.
10. Creative Cloud 앱 내 포토샵(Photoshop)을 설치한다.

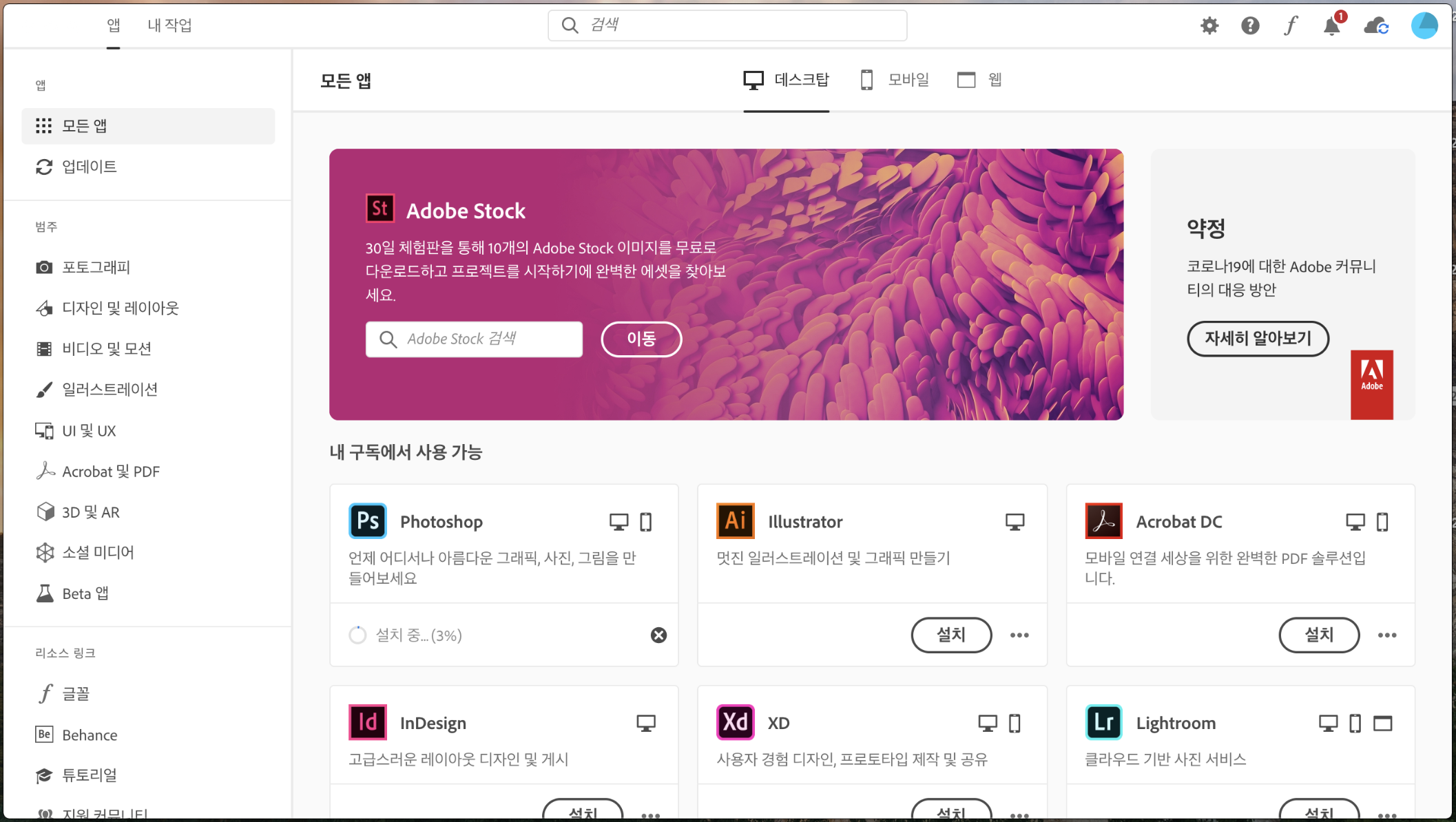


앱안에 있는 내가 사용할 포토샵을 "설치"버튼을 클릭해 설치를 진행하고 설치가 다 된 후 "열기"버튼을 클릭해서 포토샵을 실행시킨다.
실행 중 검사를 실시하는데, 크게 신경쓸건 아니니 기다리면 되겠다.
11. 설치된 포토샵(Photoshop)을 실행하고 사용한다.

설치가 다 된 포토샵을 실행 후 화면이다. 이제 내가 보정하고 작업하고 싶은대로 포토샵 프로그램을 이용해 활용하면 된다.
Adobe 포토샵(Photoshop) 프로그램을 설치하고 사용하는 방법은 작성자를 비롯해 사람들마다 방법도 다르고 순서도 다르다. 내가 원하는 방법과 순서가 있다면 아는 방법대로 실행해도 좋다. 하지만, 방법을 잘 모르겠고 어렵다고 한다면 작성자가 작성한 방법대로 천천히 따라해보길 바란다.
'DEVELOPMENT > MacOS' 카테고리의 다른 글
| [Mac] MacOS에 이클립스 설치하기 (0) | 2020.04.08 |
|---|---|
| [Mac] MacOS에 Githup 설치 및 설정하기 (0) | 2020.03.27 |
| [Mac] MacOS Java JDK 설치 및 환경변수 설정하기 (17) | 2020.03.27 |
| [Mac] MacOS에 Homebrew 설치하기 (0) | 2020.03.25 |