많은 개발자분들이 사용하는 프로젝트 형상관리 툴인 Githup을 설치하고 설정하는 과정을 알아보려한다. 정말 간단한 순서와 과정이므로 차근차근 순서대로 진행한다면 무리 없이 적용 할 수 있을것이다.
Githup 설치
Git을 설치하는 방법은 여러가지가 있는것 같다. 홈페이지에서 MacOS 전용 Git설치 프로그램을 통해 설치하는 방법과 터미널에서 brew 명령어를 통해 설치하는 방법과 xcode, homebrew를 설치하면서 git이 함께 설치되는 방법 등 다양하게 있는 듯 하다. 작성자는 homebrew를 설치하면서 xcode가 설치되었다. 그래서 git이 함께 설치되어 따로 설치를 하지는 않았지만, 실제로 Git 설치 홈페이지에서 직접 MacOS 전용 설치 프로그램을 다운로드 받아서 설치하는 방법과 터미널에서 brew 명령어를 통해 git을 설치하는 방법 두가지를 소개하고자 한다.
Githup 설치 홈페이지에서 설치하기
1. Githup을 설치하기 위해 홈페이지에 접속한다.
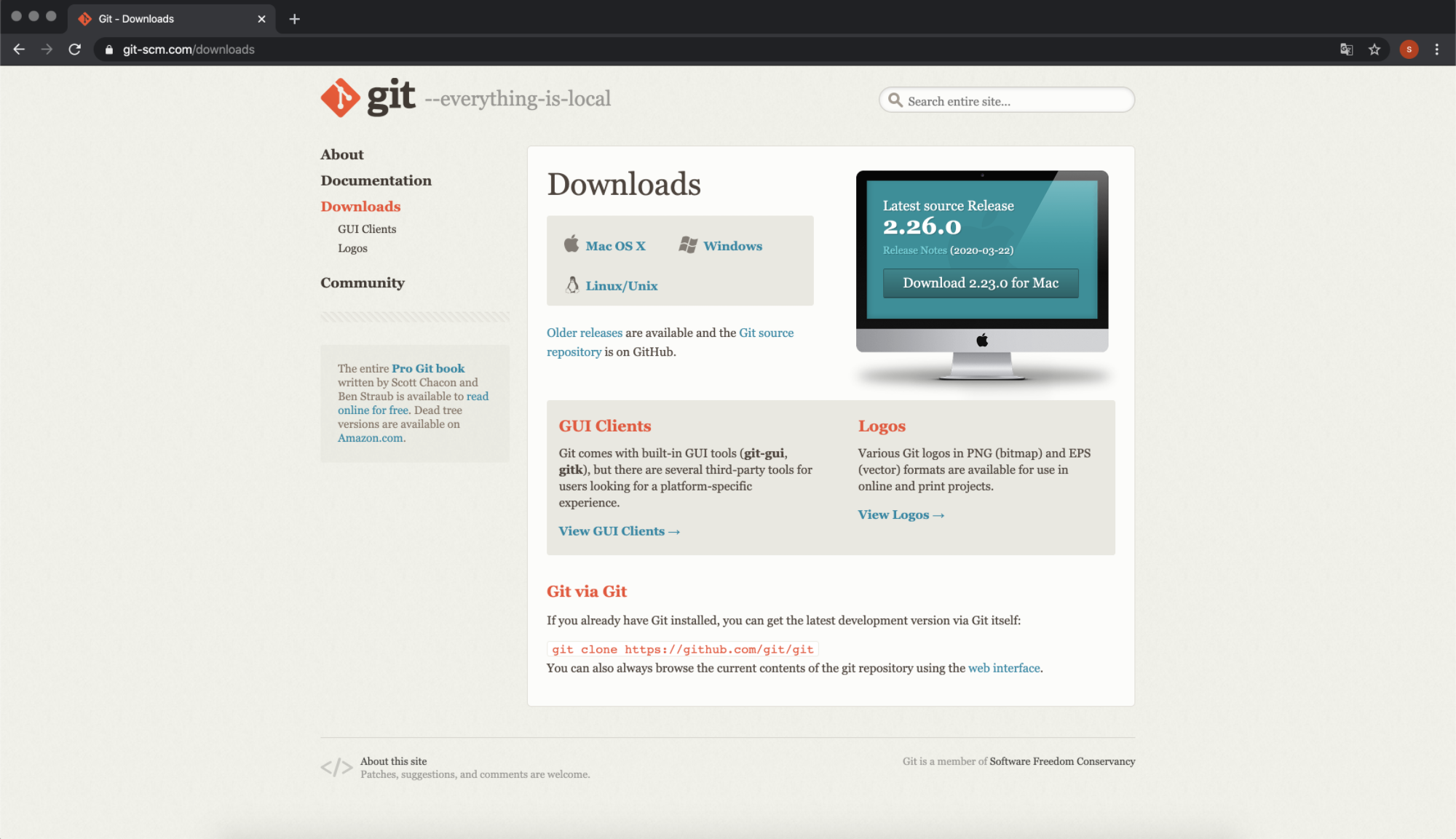
Git - Downloads
Downloads Mac OS X Windows Linux/Unix Older releases are available and the Git source repository is on GitHub. GUI Clients Git comes with built-in GUI tools (git-gui, gitk), but there are several third-party tools for users looking for a platform-specific
git-scm.com
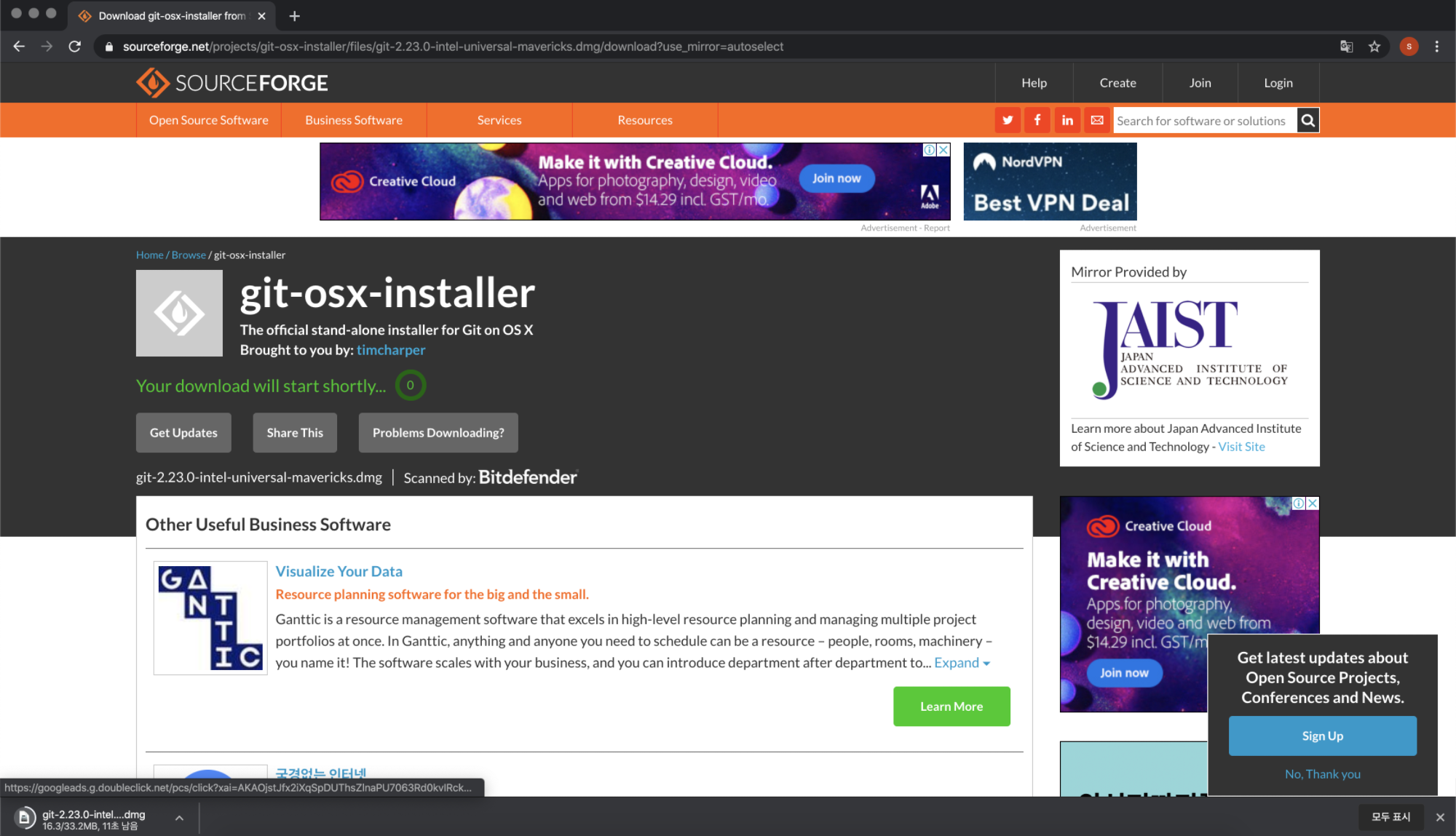
Githup 설치 홈페이지에 접속해서 Download 항목에서 "MacOS X"를 클릭해 설치 프로그램을 다운로드한다. git-osx-installer 프로그램 다운이 진행된다. 아래 이미지에서는 무언갈 하지 않아도 설치 프로그램이 자동으로 다운로드 되니 아무것도 하지 않고 설치가 완료 되길 기다린다.
2. 다운받은 MacOS X Git설치 프로그램을 실행한다.

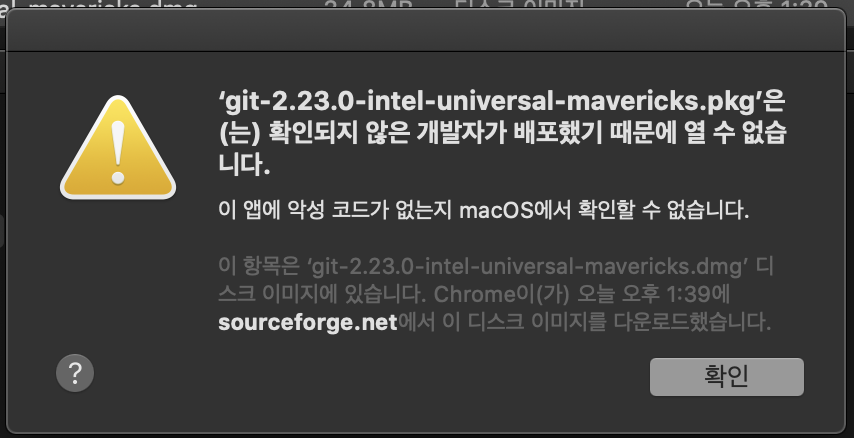
다운로드가 완료된 git 설치 프로그램인 git-2.23.0-intel-universal-mavericks.pkg파일이 알 수 없는 파일로 열 수가 없다고 나온다.
당황하지 않아도 된다. 시스템 환경설정을 열어 설치가 진행될 수 있도록 승인을 진행해주면 된다.
3. 시스템 환경설정을 열어 설치가 진행 될 수 있도록 승인 해준다.
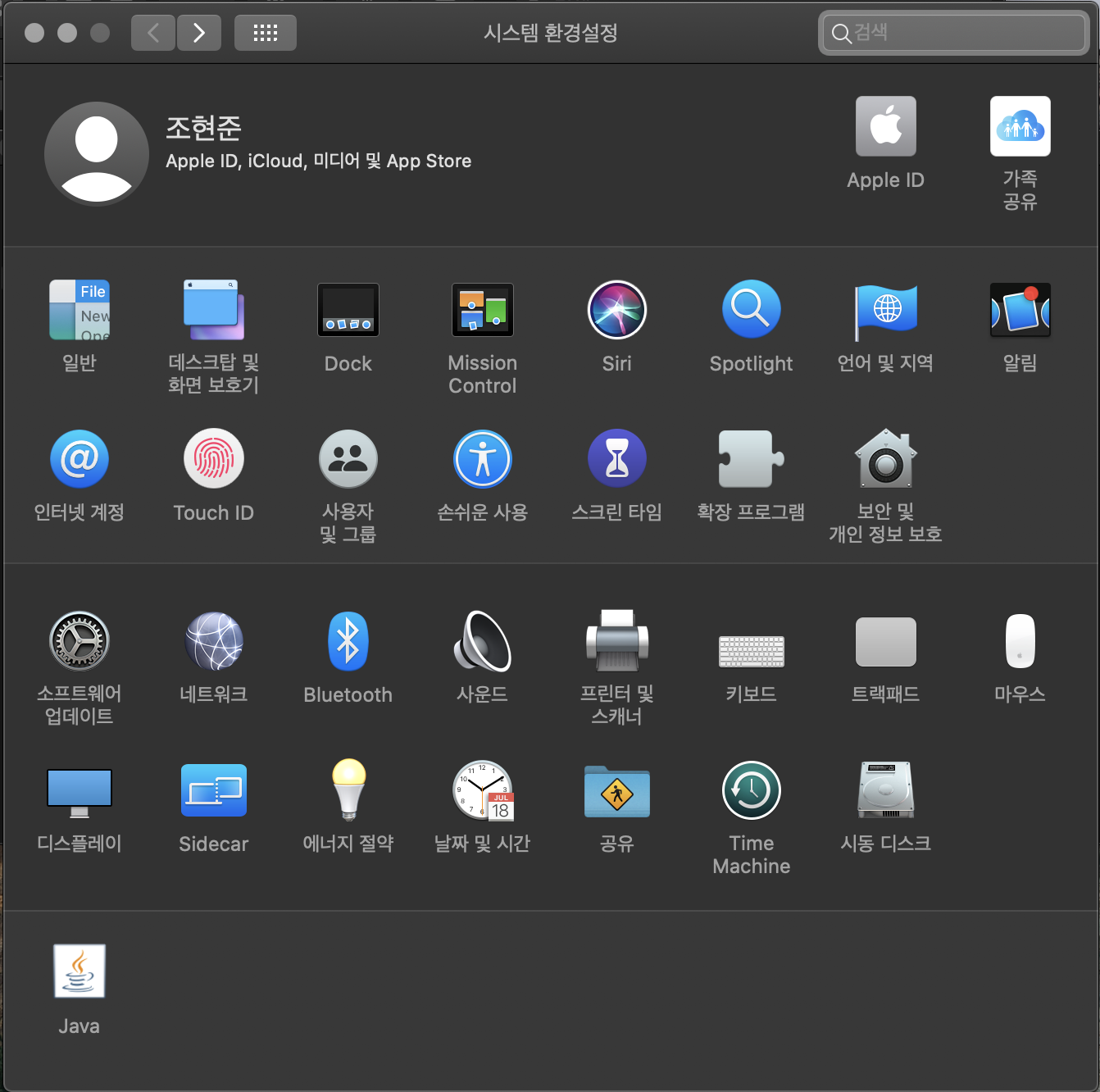
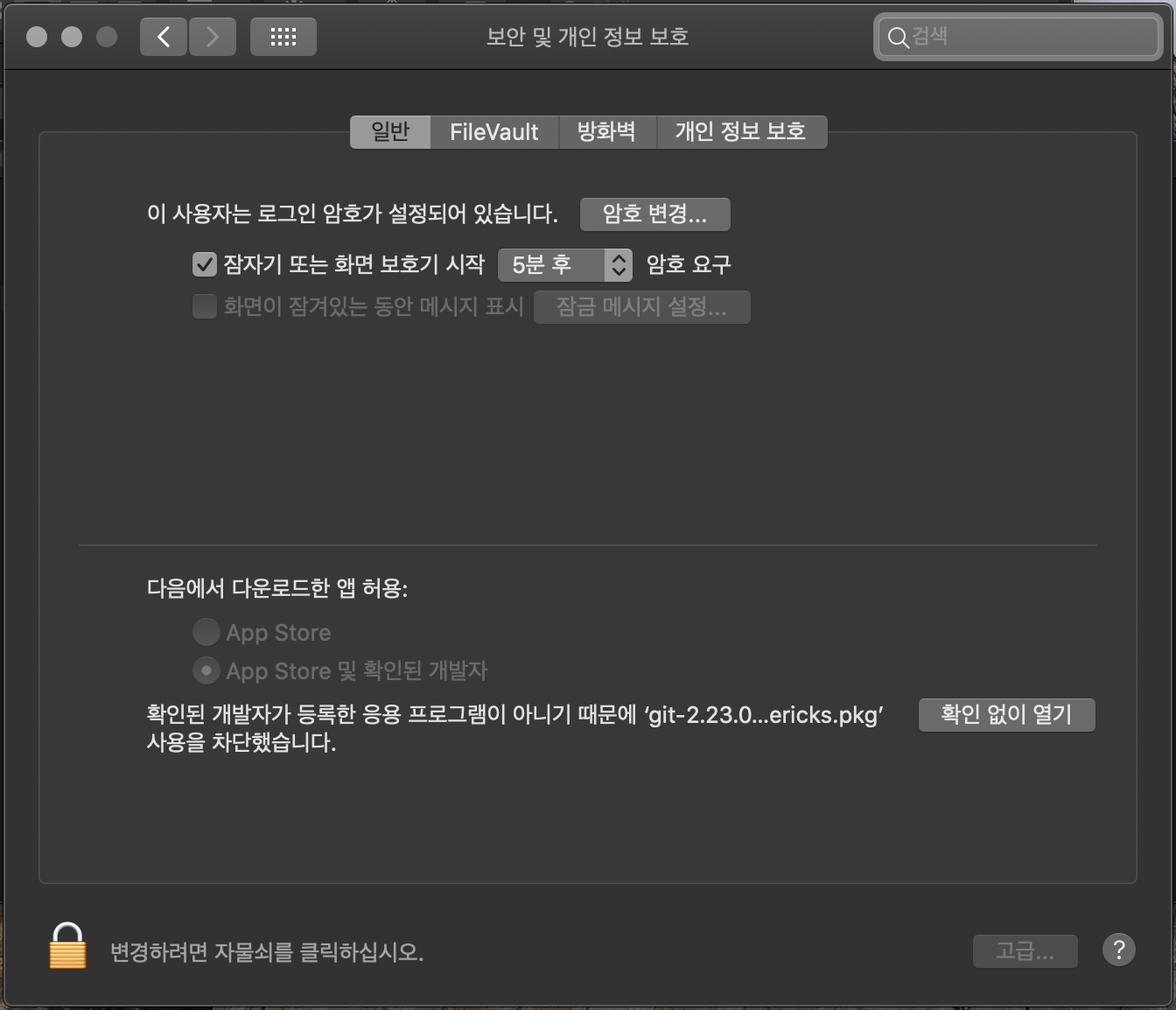
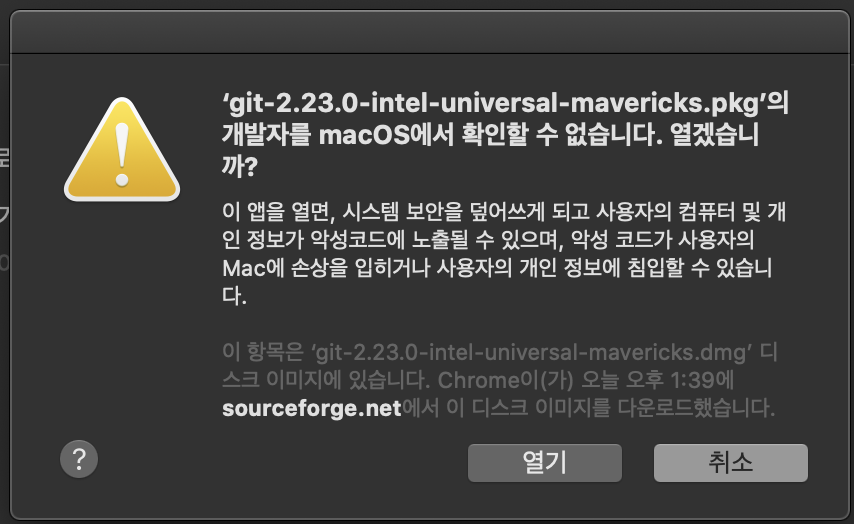
시스템 환경설정에서 보안 및 개인정보 보호탭에서 "확인된 개발자가 등록한 응용 프로그램이 아니기 때문에 'git-2.23.0...ericks.pkg'사용을 차단했습니다." 라는 메시지 옆에 "확인 없이 열기"버튼을 클릭해 승인을 해준다. 설치에 대한 부분을 승인 해주었기 때문에 설치가 진행될 수 있다 "열기"버튼을 클릭해 설치를 진행한다.
4. Git 설치 프로그램의 진행과정대로 설치를 진행한다.
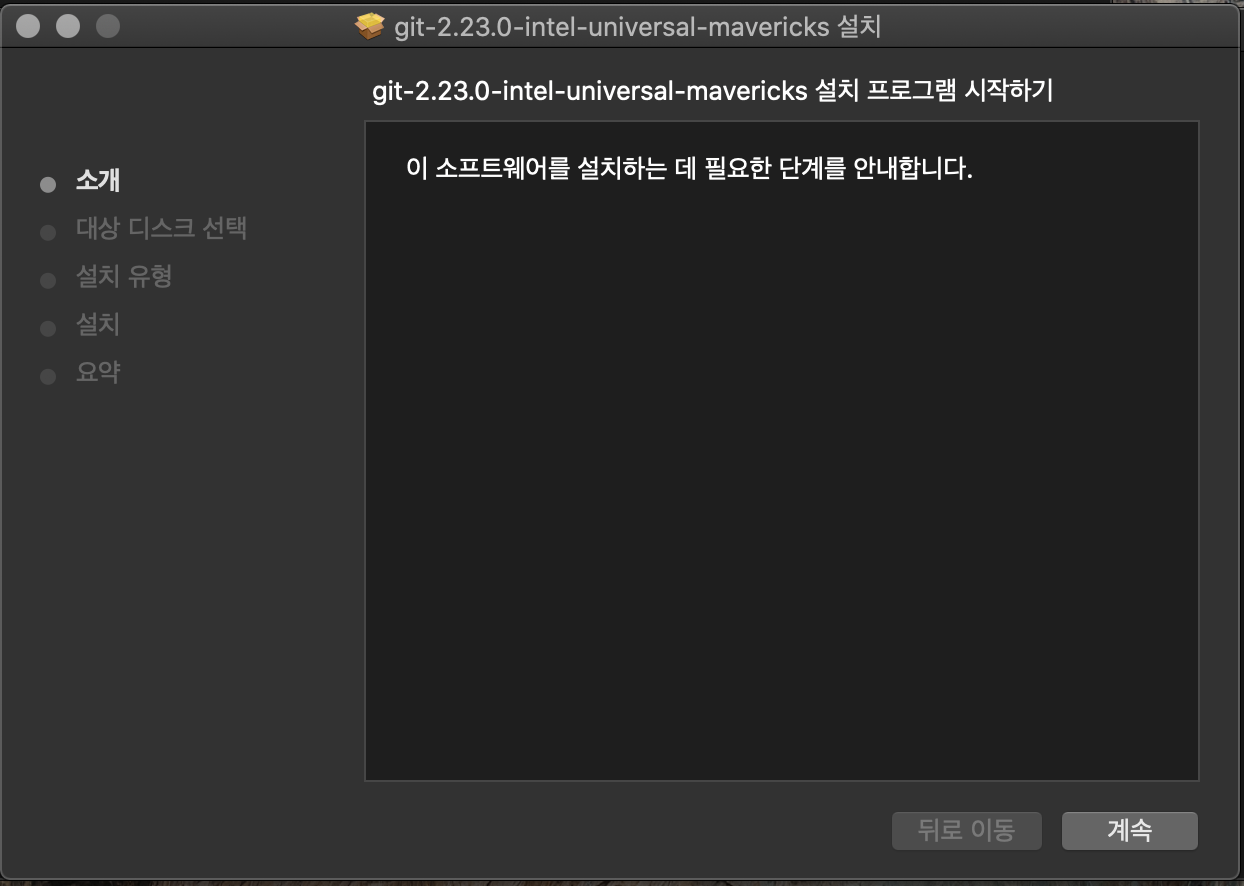
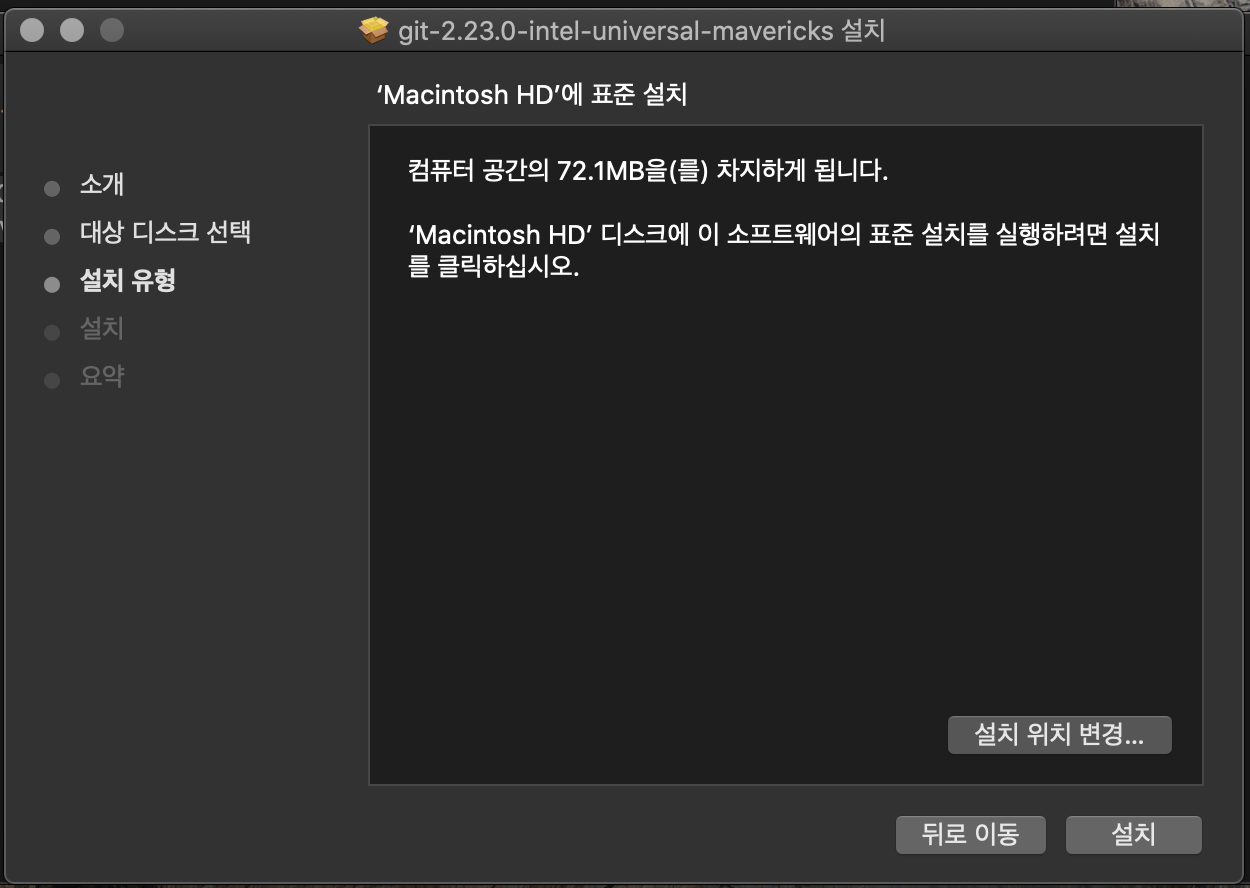
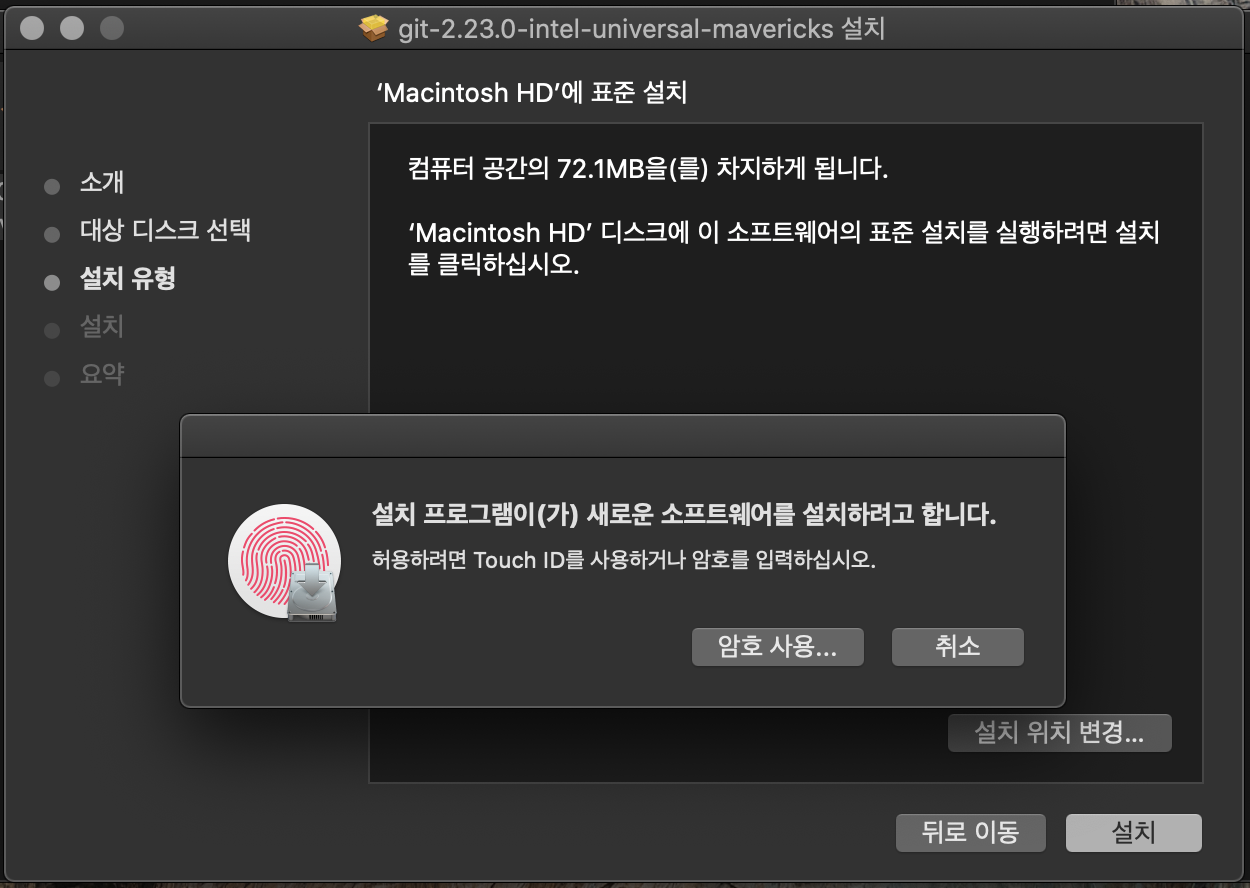
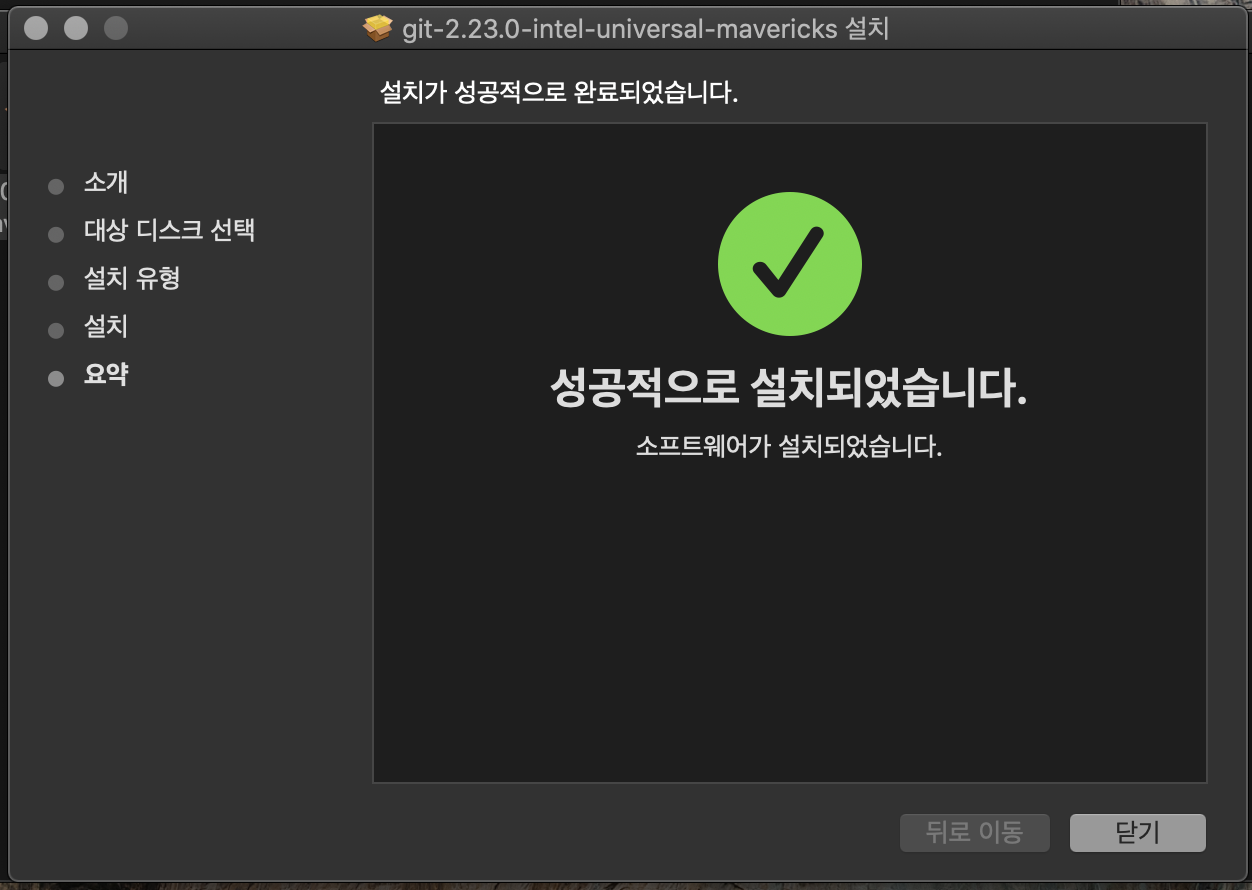
설치 순서대로 설치를 진행하고 중간 계정 비밀번호를 통해 설치 승인을 한번 더 해주고 설치를 마무리 한다.
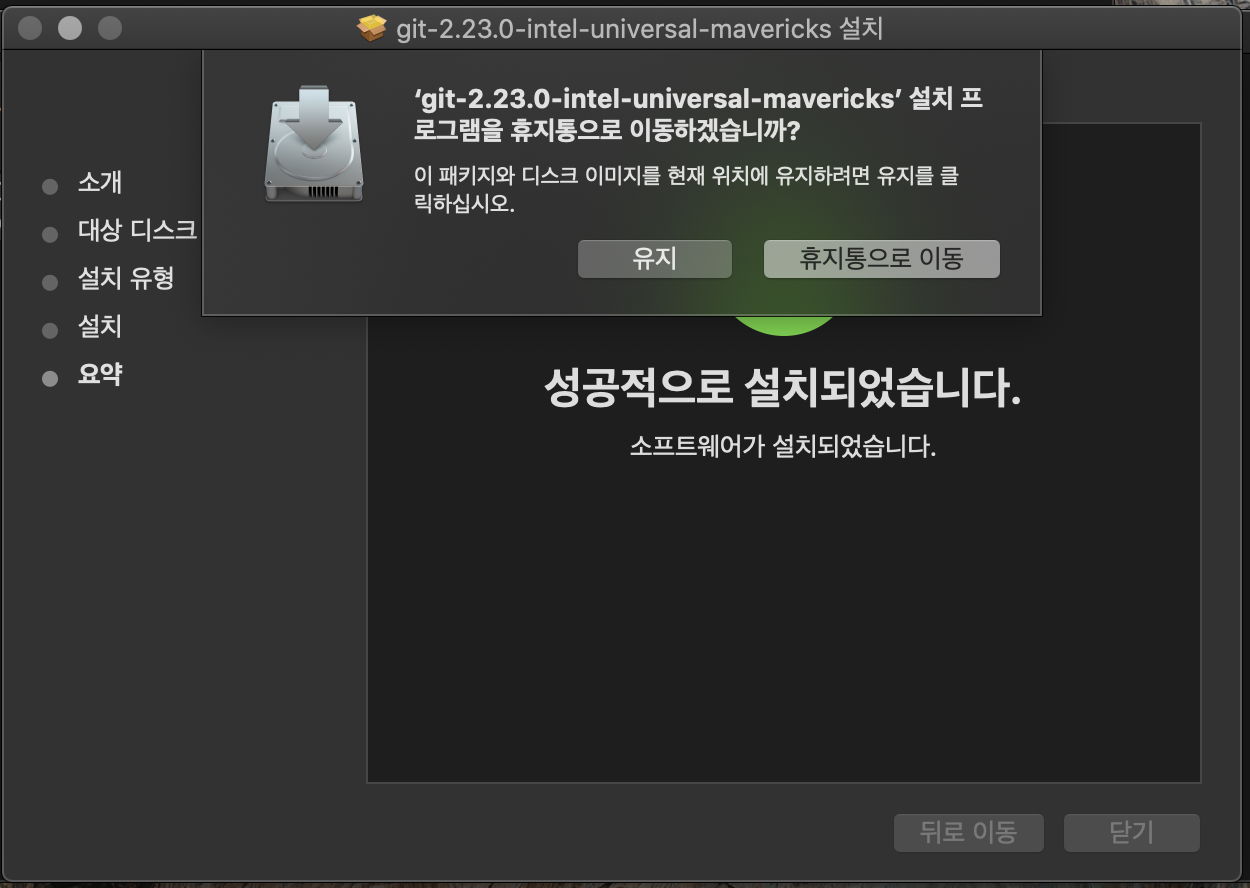
설치가 완료 후, 최종 설치에 필요없는 프로그램 및 파일들을 휴지통으로 옮겨 삭제해준다.
5. 설치된 Git 을 터미널에서 확인해본다.
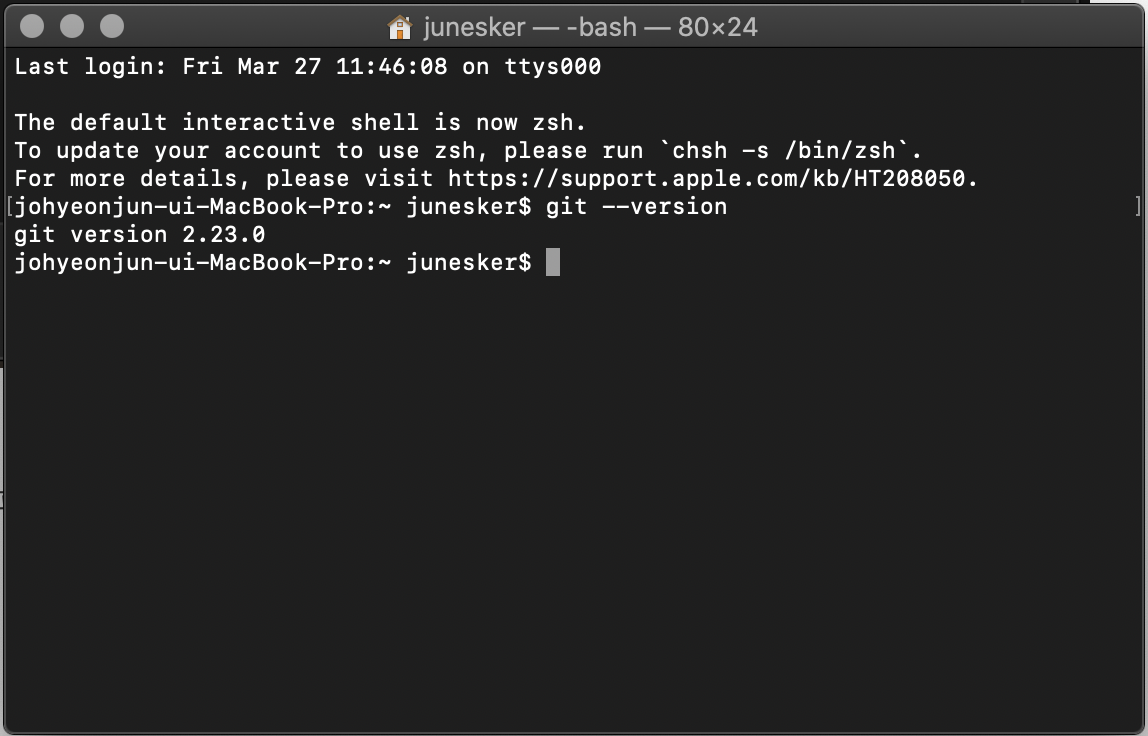
터미널을 연다. 그리고, 설치된 Git의 정보를 확인한다. 터미널에 "git --version" 명령어를 입력 후 엔터로 정보를 확인하면 "git version 2.23.0"버전을 확인 할 수 있다.
Githup 설치 터미널에서 설치하기
1. 터미널을 열고 brew 명령어를 통해 install을 실행한다.
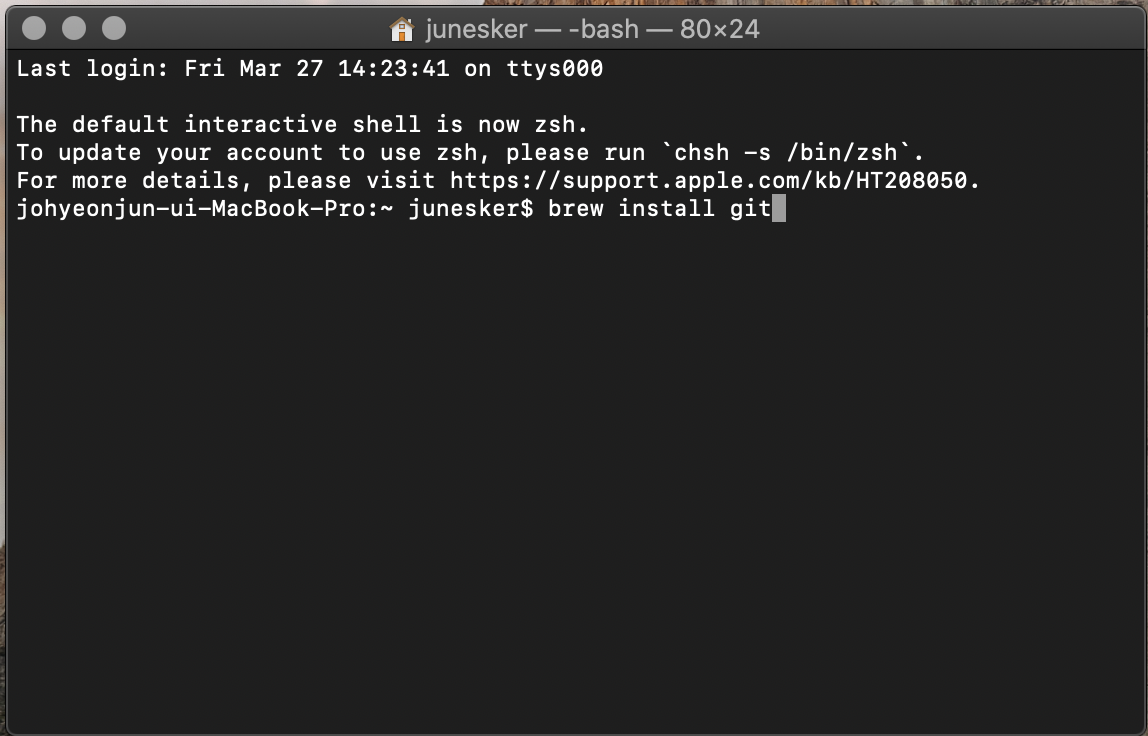
터미널을 열고 "brew install git"명령어를 통해서 git 설치를 진행한다.
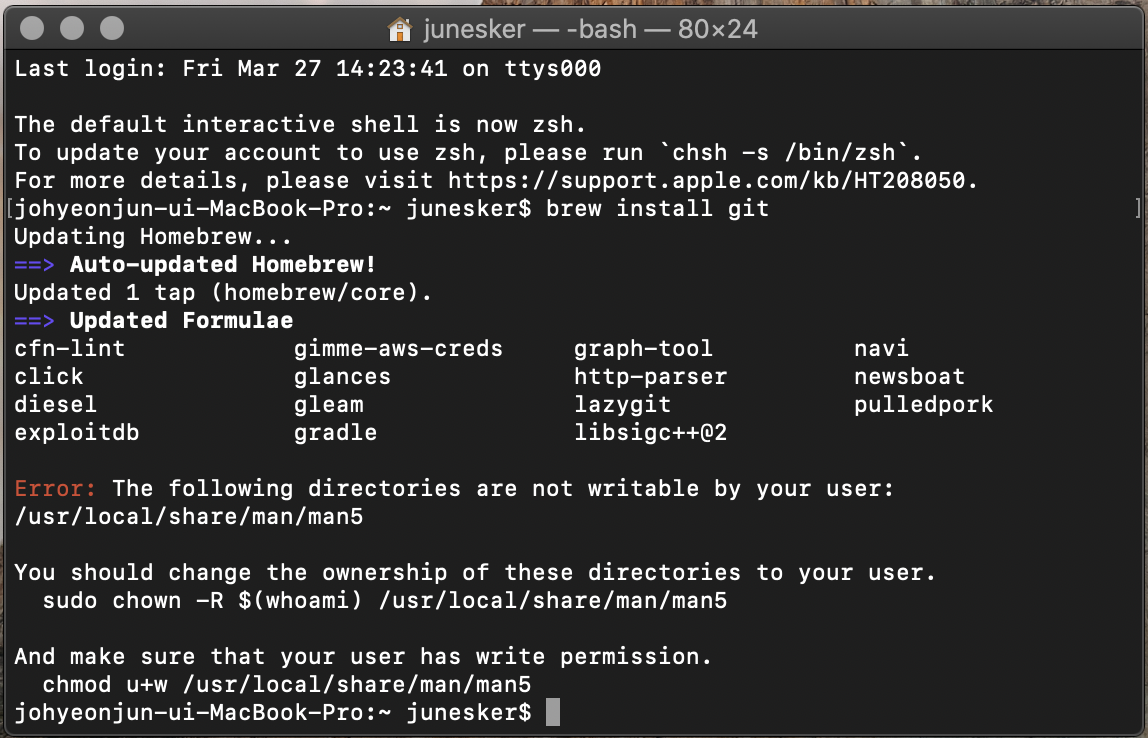
brew install git명령어를 통해 git을 설치하려고 했더니 error가 발생했다. git을 설치하기 위해서는 /usr/local/share/man/man5 폴더 내 접근이 가능해야 한가보다. 그런데 현재의 권한으로는 접근이 불가능하여 설치가 어려운것 같다. 그래서 접근 권한의 등급을 변경한다.
sudo chown -R $(whoami) /usr/local/share/man/man5
위 명령어를 통해서 권한을 변경하고 다시 git 설치를 진행한다.
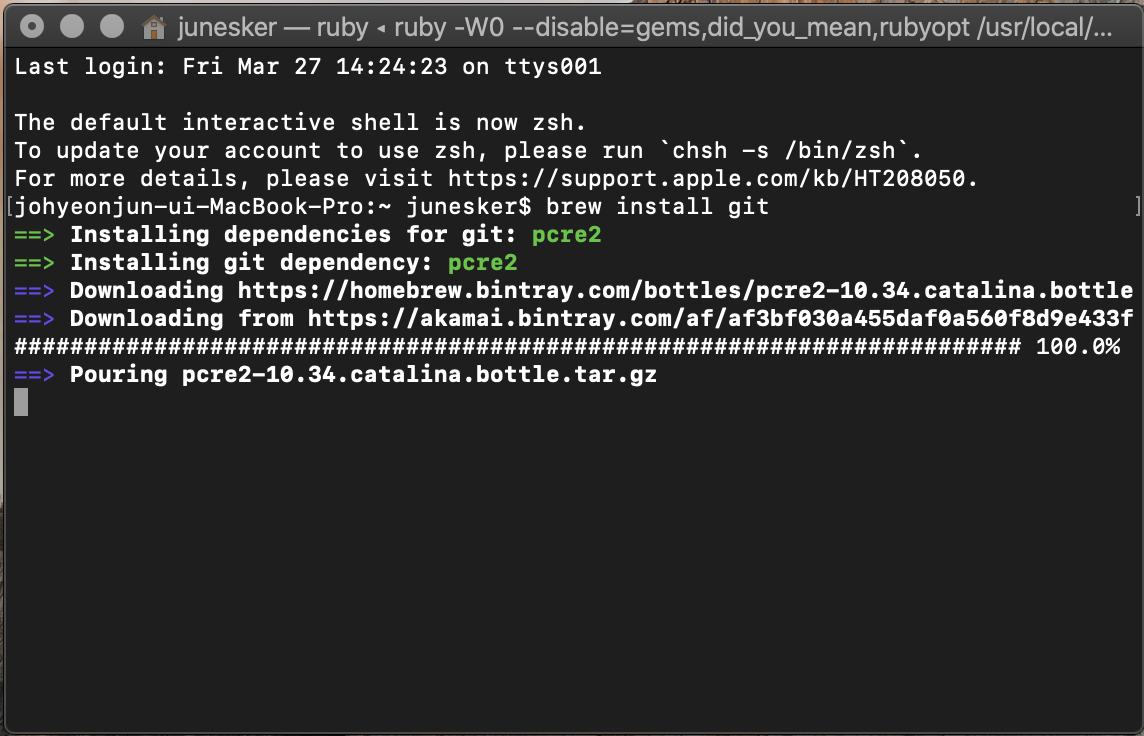

처음엔 error가 나서 설치가 진행이 안되었던 git설치가 권한을 변경 후 아무런 문제 없이 설치가 진행된다.
2. 설치된 git을 확인한다.
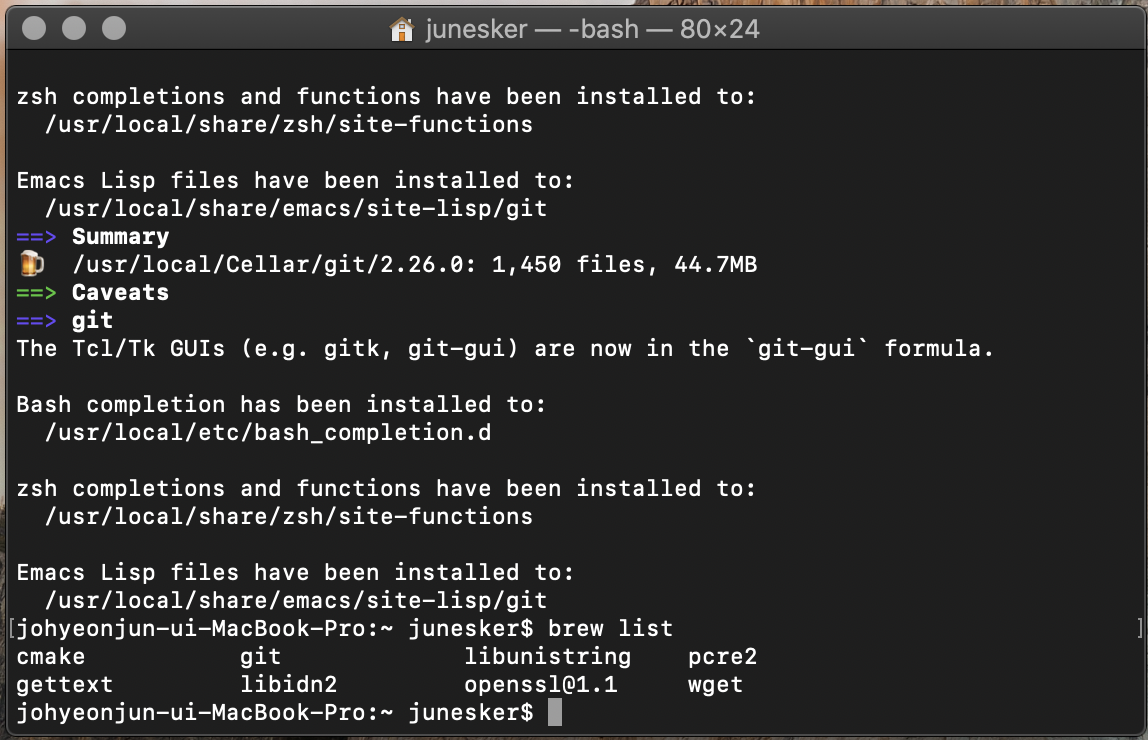
명령어 "brew install git'으로 설치를 진행했기 때문에 명령어 "brew list"로 git이 설치되어 있는지 확인한다. brew 명령어를 통해 설치된 프로그램들이 list로 보여지는데 그 중에서 git이 설치되어 있는 모습을 확인할 수 있다.
그리고 홈페이지에서 설치 프로그램으로 설치 진행 후 버전 확인했던것처럼 터미널을 열어 버전도 확인해본다.
Githup 설정
설치한 Git을 설정하는 일만 남았다. Git을 위한 초기설정은 간단하다. Githup에서 가입한 사용자 이름과 이메일을 등록하고 등록한 설정값을 config로 확인할 수 있다.
1. Git 초기설정으로 사용자정보 등록하기

Githup에서 가입한 사용자 정보가 있다. Githup 홈페이지에서 로그인 후 사용자 profile에 가보면 나오는 정보다. 이 정보들 중 사용자명, 사용자 이메일 주소를 git 명령어를 통해서 등록한다.
git config --global user.name "사용자명"
git config --global user.email "사용자이메일"
2. 등록한 사용자 정보를 list로 확인한다.

git config --list
위 명령어를 입력하면 많은 정보들이 나오는데 엔터를 눌러 아래로 차례차례 내리다보면 마지막 부분에 내가 등록한 사용자 이름과 사용자 이메일 정보가 등록되어 있는걸 확인할 수 있다.
'D E V E L O P M E N T > MacOS' 카테고리의 다른 글
| [Mac] MacOS에 이클립스 설치하기 (0) | 2020.04.08 |
|---|---|
| [Mac] MacOS에 포토샵(Photoshop) 설치하기 (0) | 2020.03.29 |
| [Mac] MacOS Java JDK 설치 및 환경변수 설정하기 (17) | 2020.03.27 |
| [Mac] MacOS에 Homebrew 설치하기 (0) | 2020.03.25 |




댓글