MacOS에서 Java JDK를 설치하려고 한다. openssl 설치를 진행하면서 특정 명령어를 사용하기 위해서 필요한게 Java JDK이기도 하고, MacOS에서 이클립스를 설치해 웹 개발도 같이 진행해야하기 때문에 JDK 설치는 꼭 필수이다. 그래서 MacOS에서 Java JDK를 설치하고 환경변수를 설정하는 과정을 작성해보려한다.
Java JDK 설치
1. Oracle 공식 홈페이지에 접속한다.
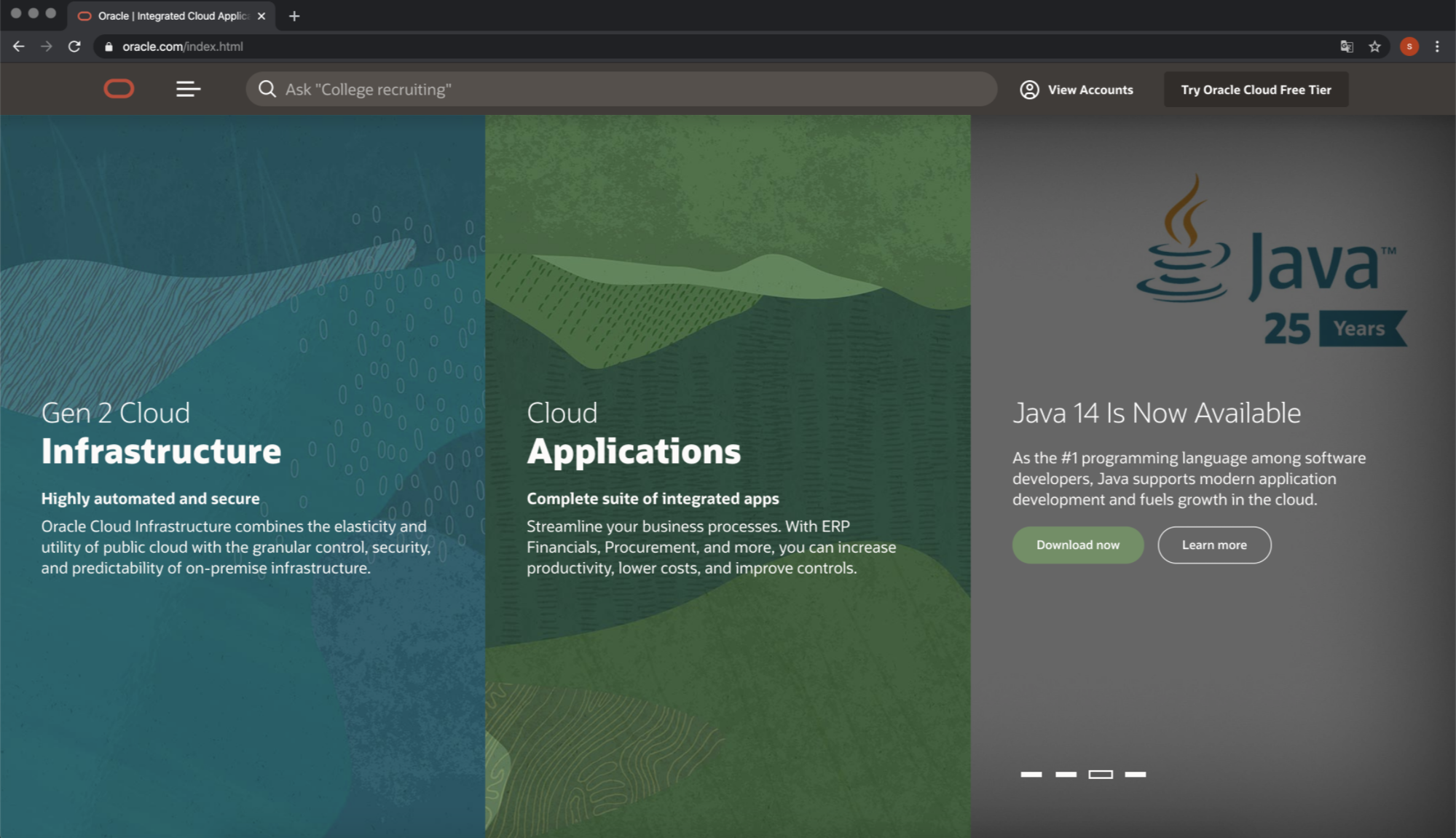
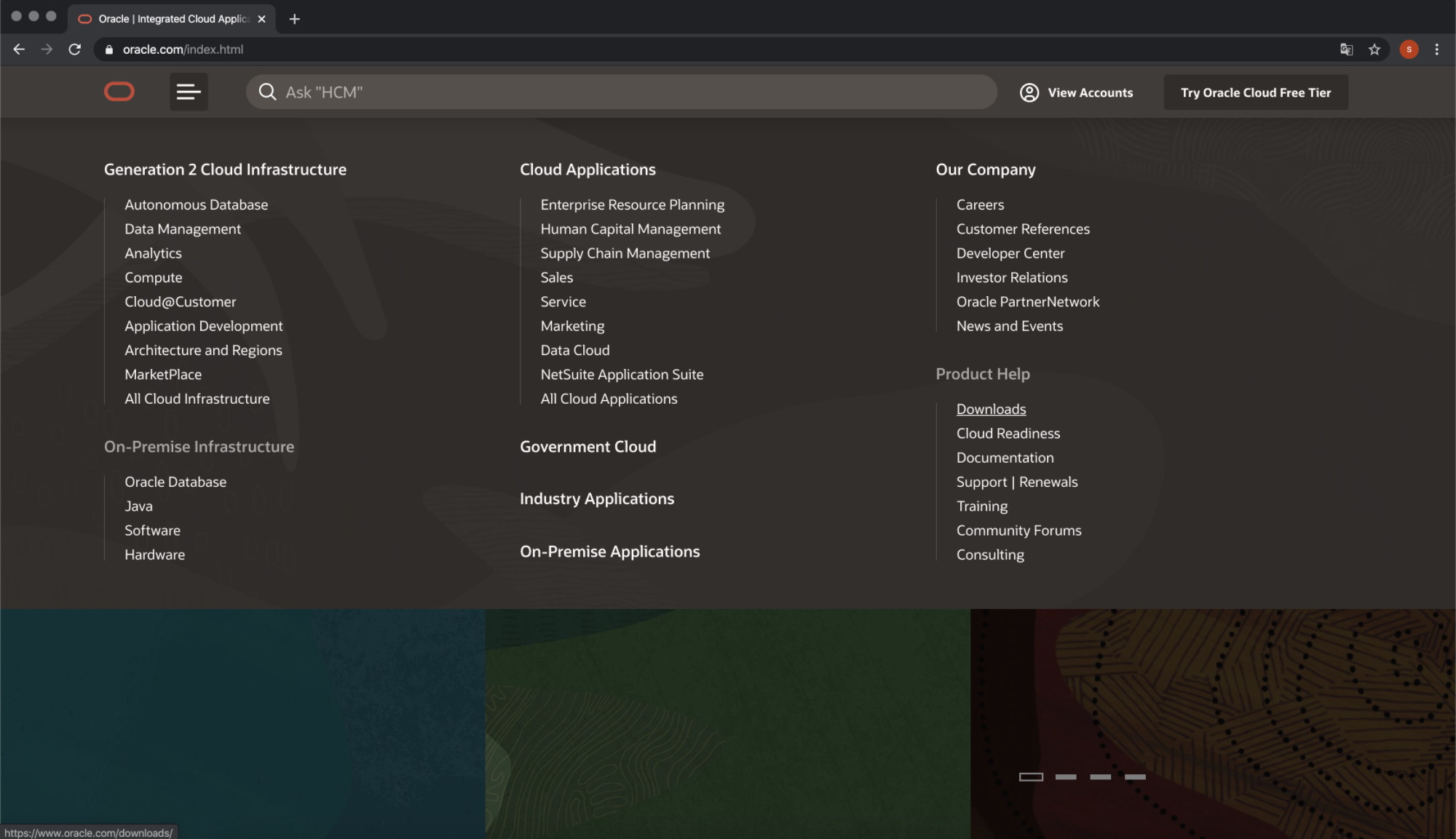
Oracle 공식 홈페이지로 접속해서 상단 메뉴를 펼치면 "Product Help" 카테고리에 "Download"항목을 클릭한다.
2. Java JDK 다운로드 항목을 찾아 이동한다.
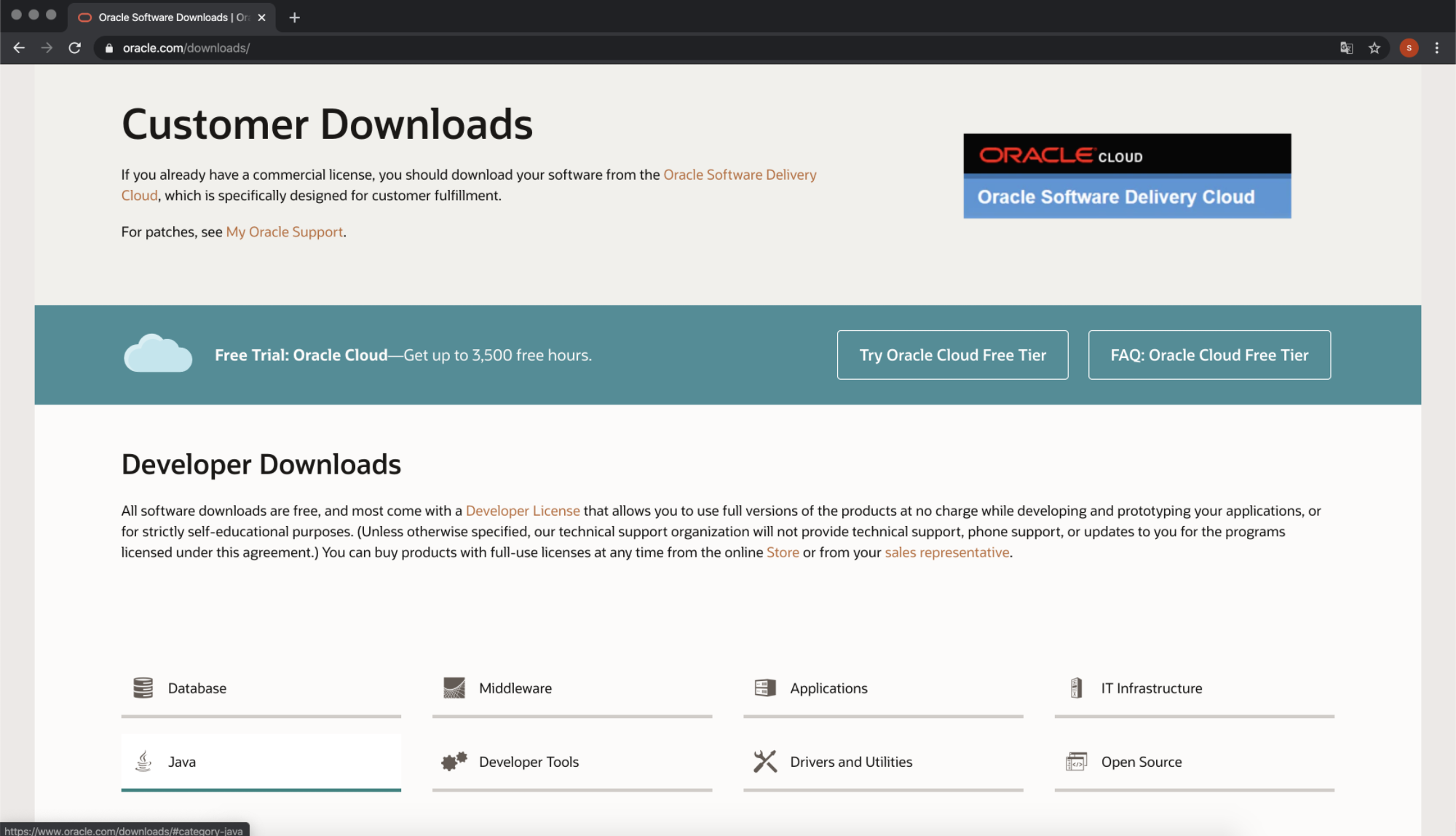
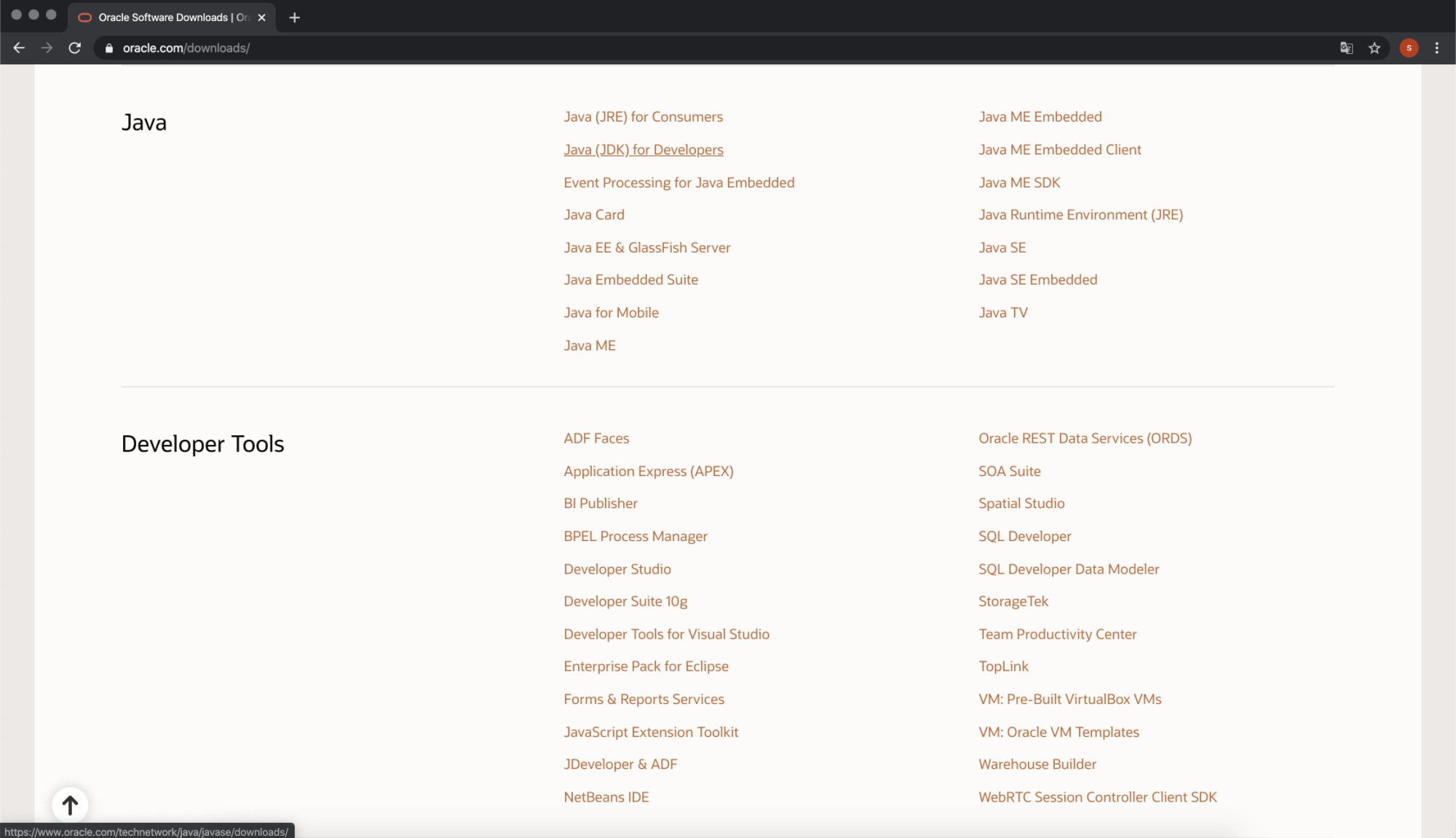
Oracle 공식 홈페이지 Customer Downloads Java 항목을 선택하면 스크롤이 아래로 이동하면서 Java항목에서 멈춘다. 이때, Java(JDK) for Developers를 클릭한다.
3. Java JDK 8버전을 선택한다.
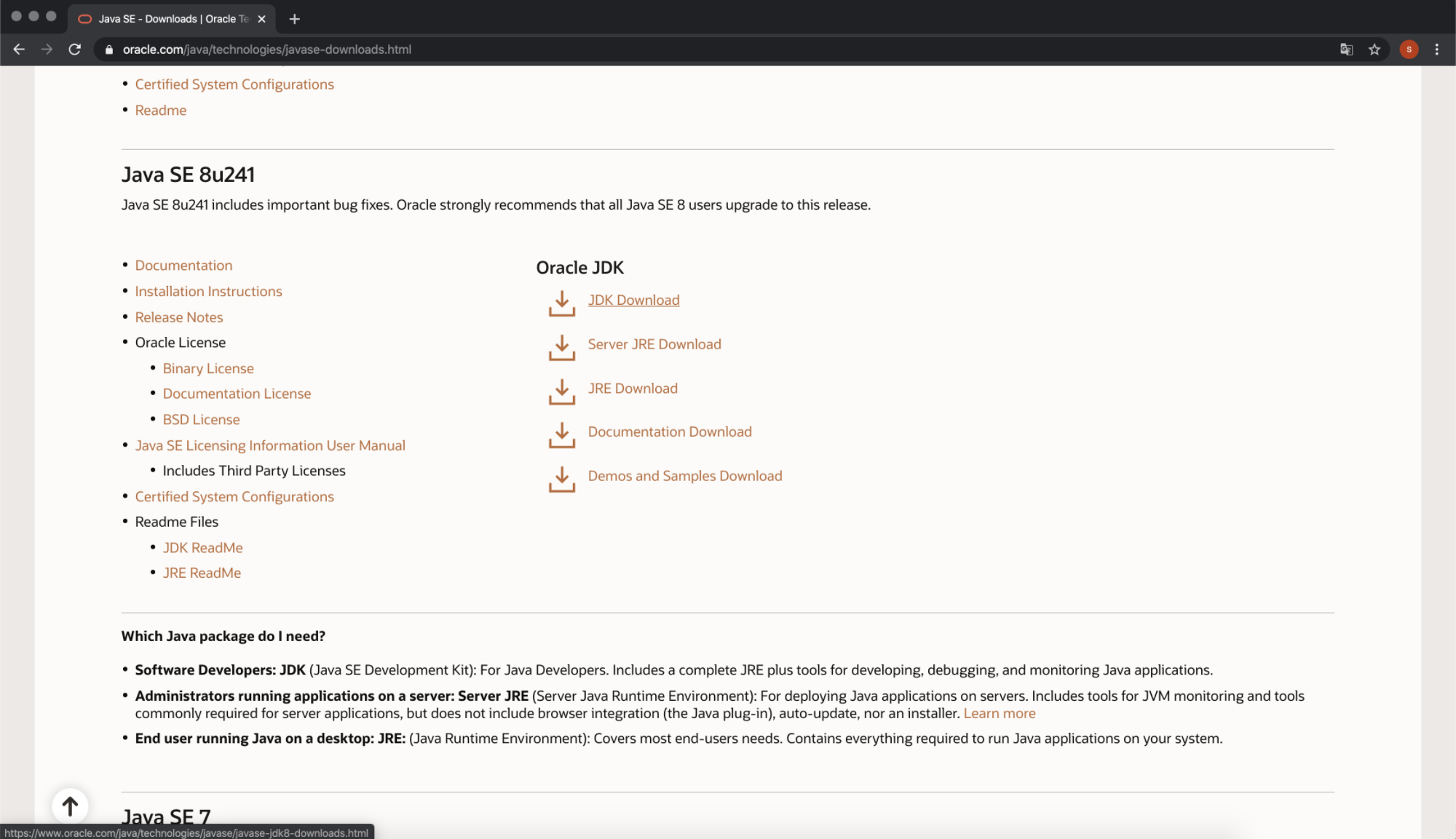
작성자는 Java JDK 8버전을 설치하려고 한다. 그래서 12,11을 지나 Java SE 8u241(8버전)항목에서 JDK를 다운로드 하려고 한다.
Oracle JDK항목의 JDK Download를 클릭한다.
4. MacOS x64의 다운로드 링크를 클릭해 설치를 진행한다.
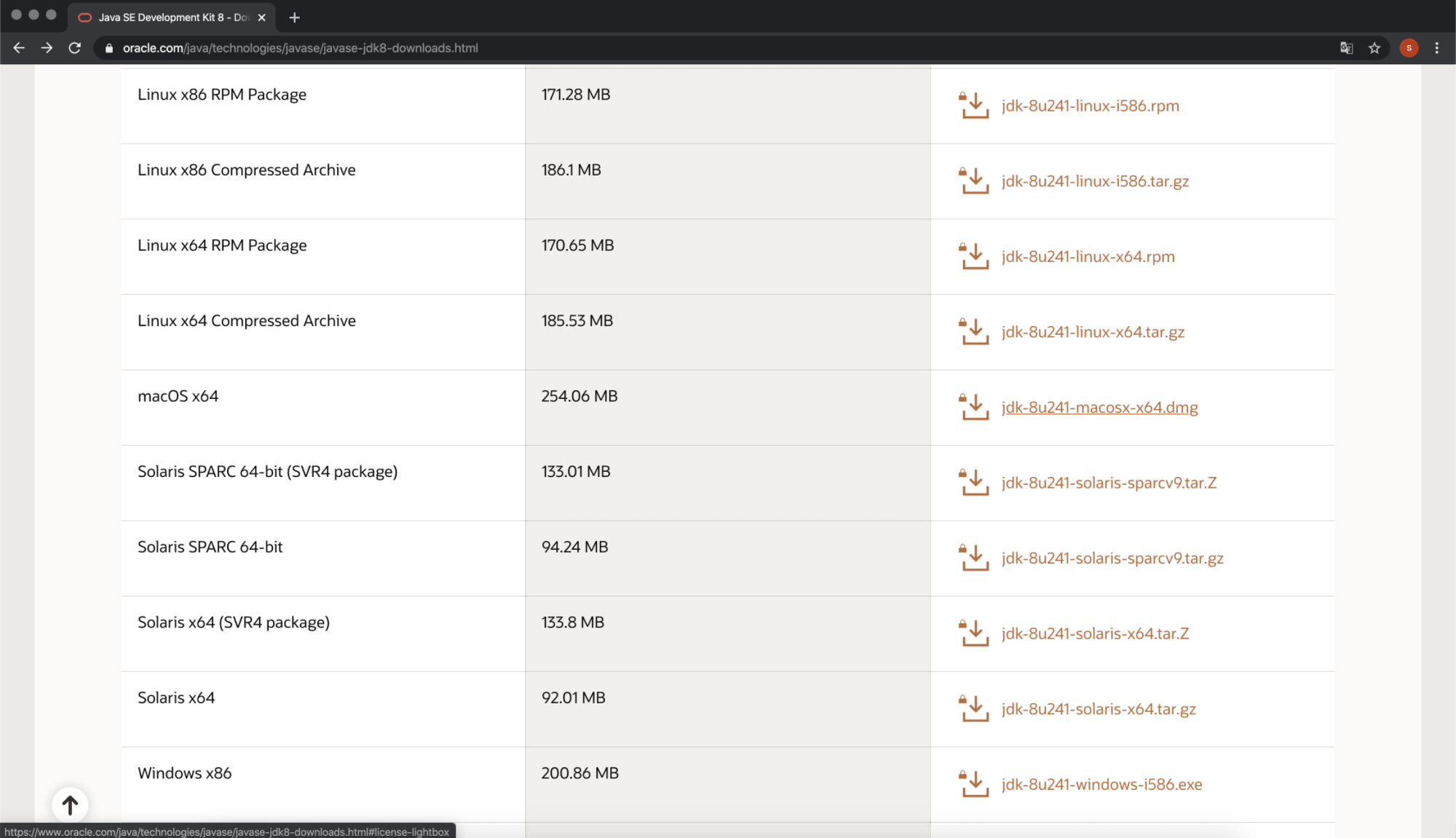
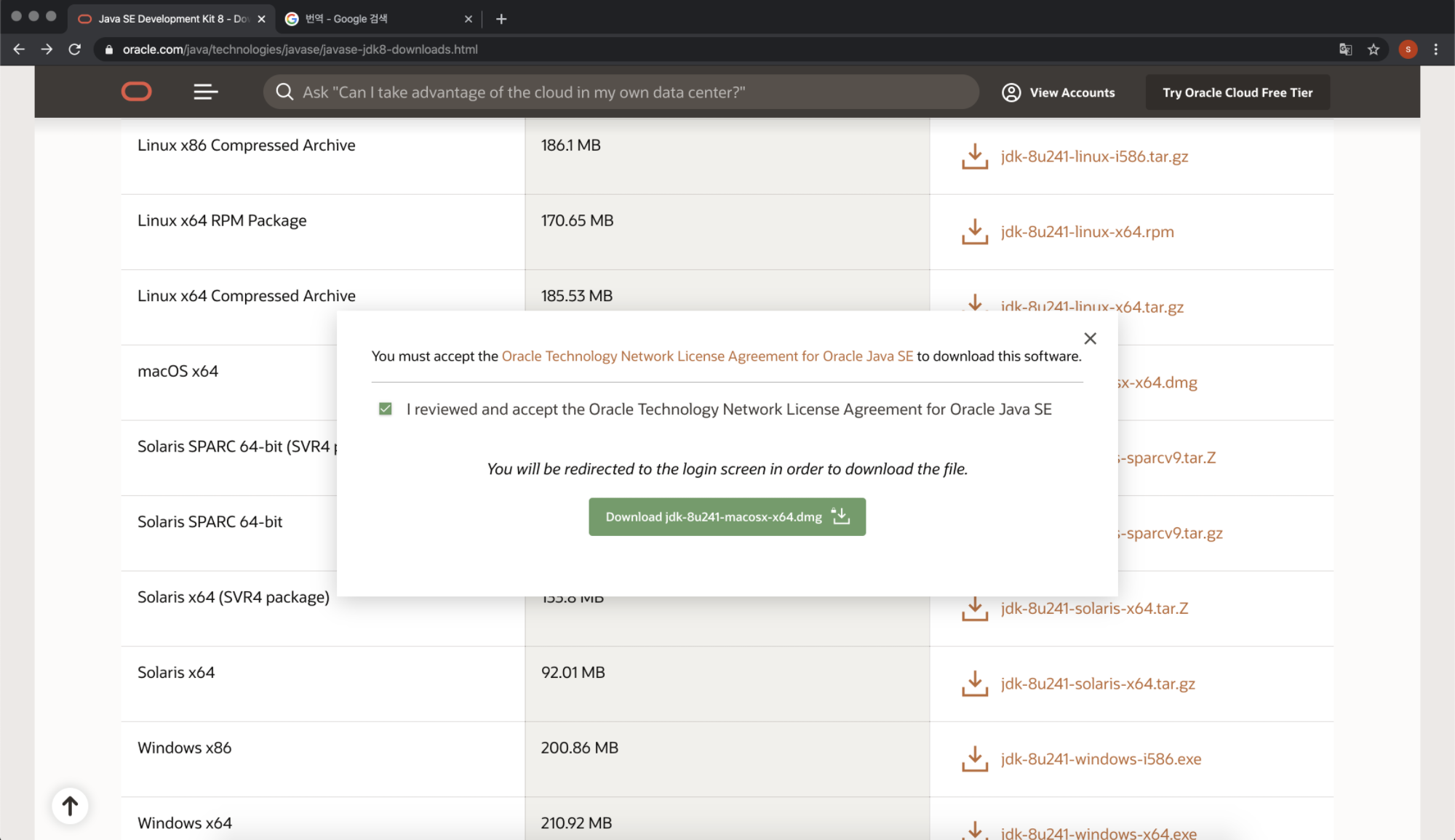
MacOS에서 설치를 진행하고 있기 때문에, MacOS버전의 다운로드 링크를 선택해 다운로드를 진행한다. 링크를 클릭하면 아래 이미지와 같이 동의란이 활성화된다. 동의 체크를 선택하면 아래 버튼의 색깔이 녹색으로 변하면서 다운로드를 할 수 있는 버튼이 활성화 된다. 동의란의 메시지는 "Oracle Java SE에 대한 Oracle Technology Network 라이센스 계약을 검토하고 동의합니다."이와 같다.
5. 로그인 후, Java JDK 8버전 다운로드를 마무리 한다.
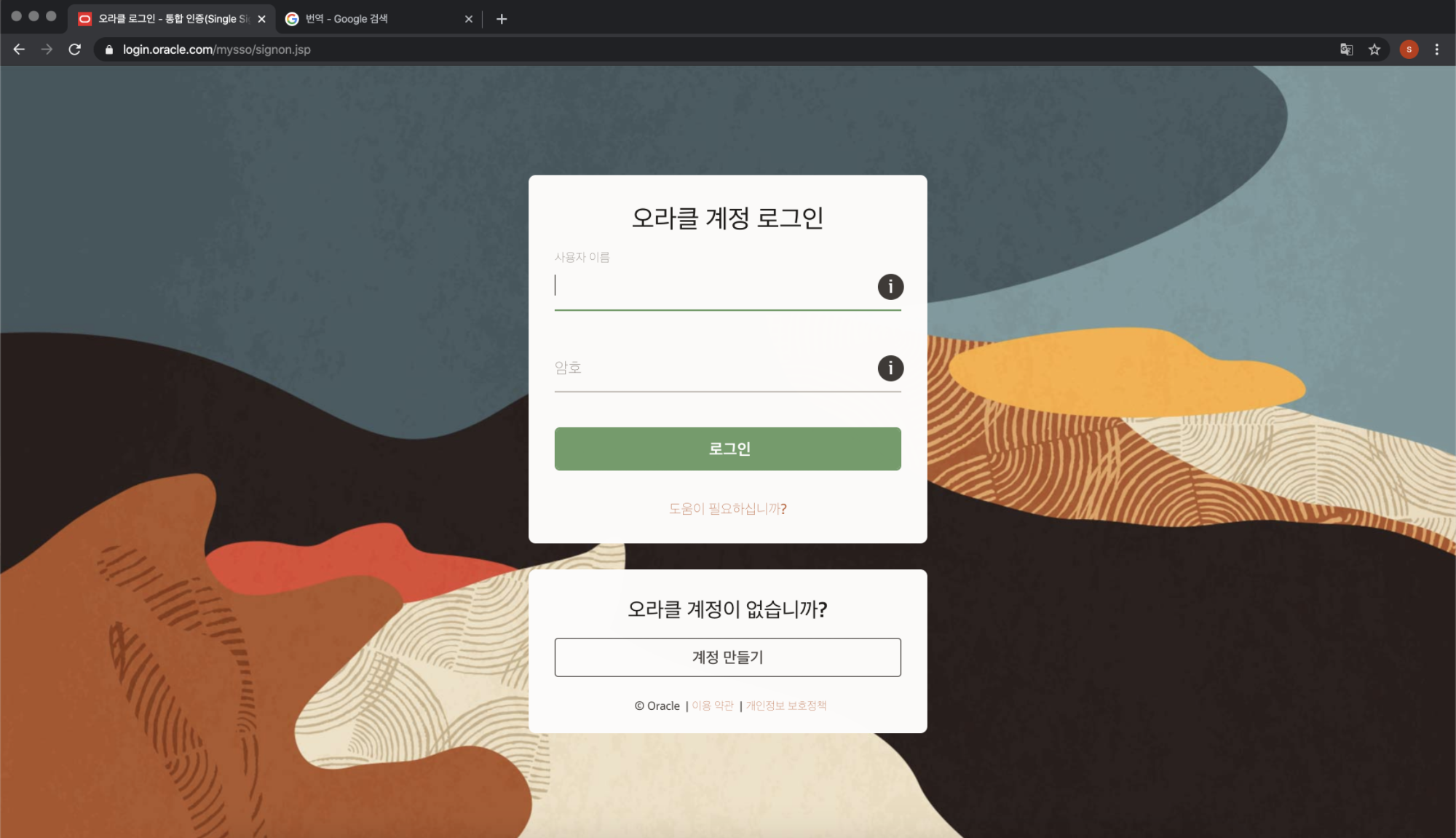
마지막으로 다운로드를 마무리 하기 위해서는 Oracle 로그인을 해야한다. 번거롭지만, 다운로드해 사용하기 위해서는 로그인한다. 로그인 계정이 없는 경우 Oracle에 가입 후 다운로드를 다시 진행하도록 한다.
6. 다운로드 된 Java JDK를 설치 진행한다.
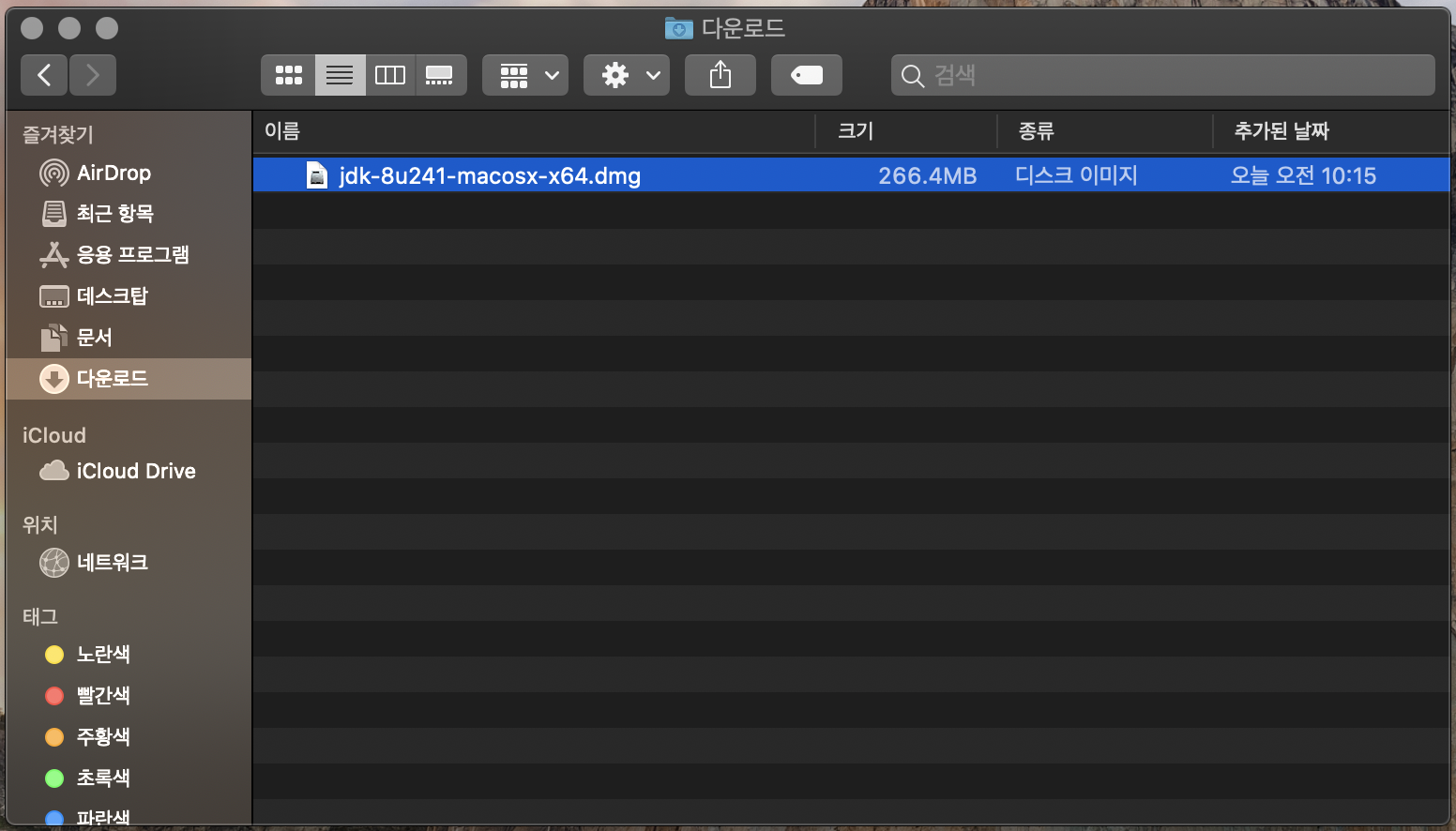
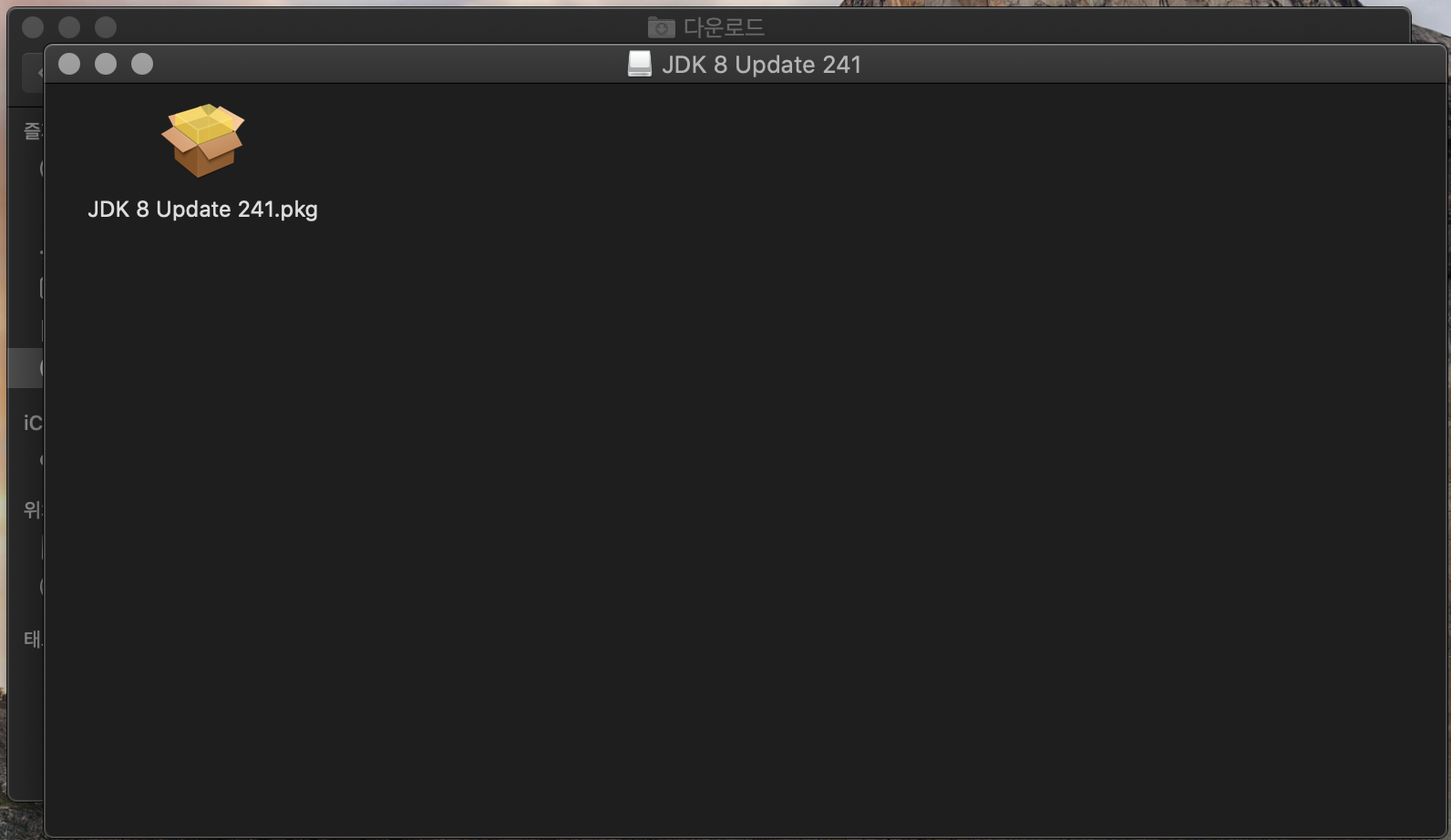
다운로드 된 Java JDK는 다운로드 폴더에 있다. 다운로드가 완료된 Java JDK설치 파일을 실행한다.
7. 순차적으로 설치를 진행한다.
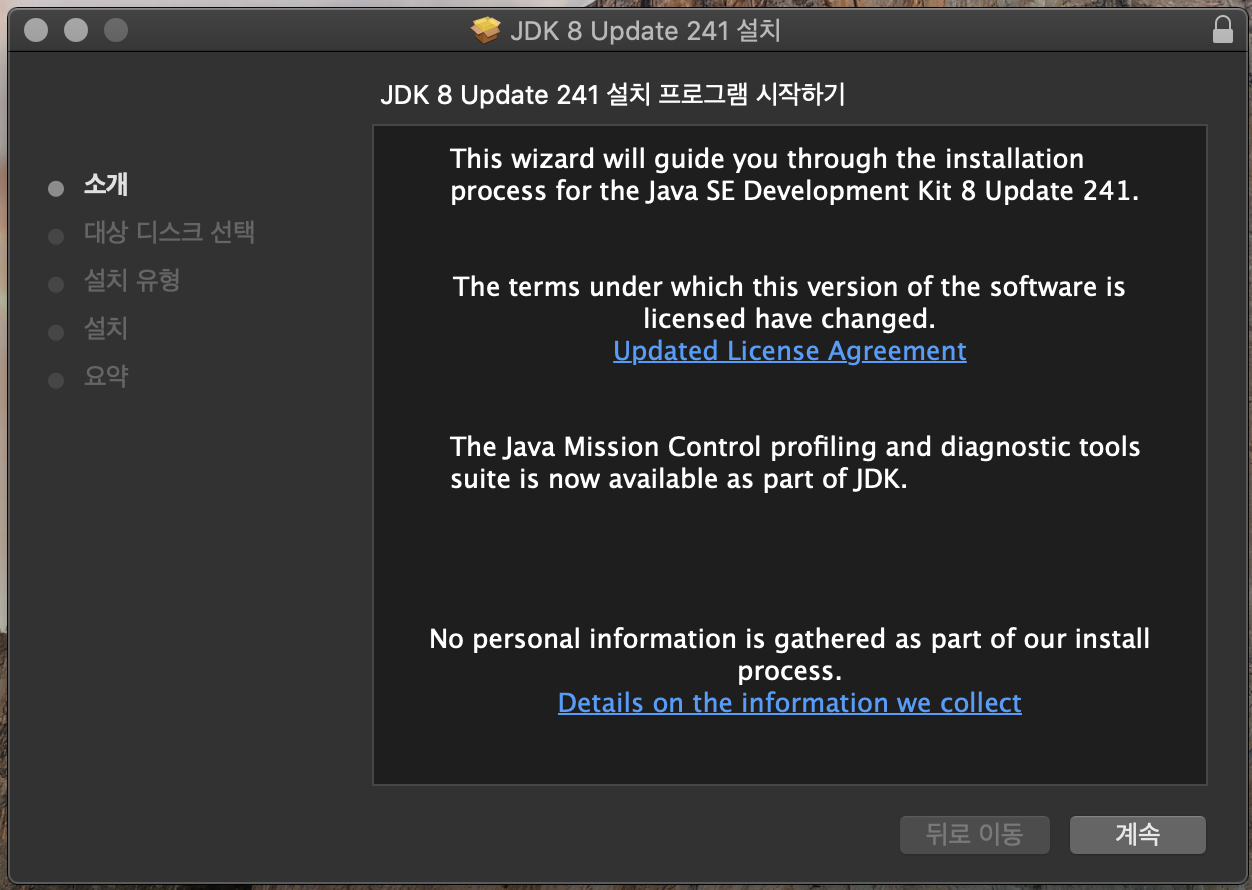
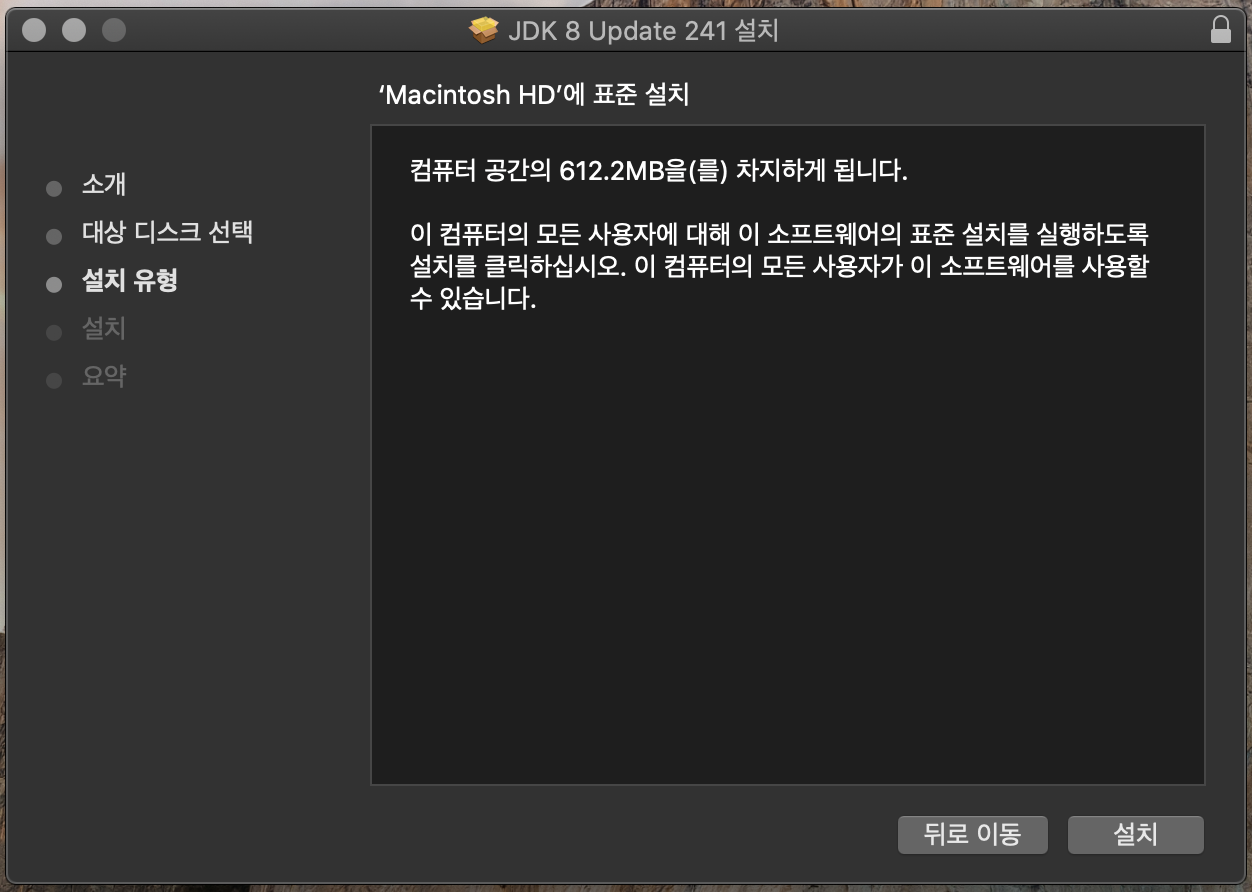
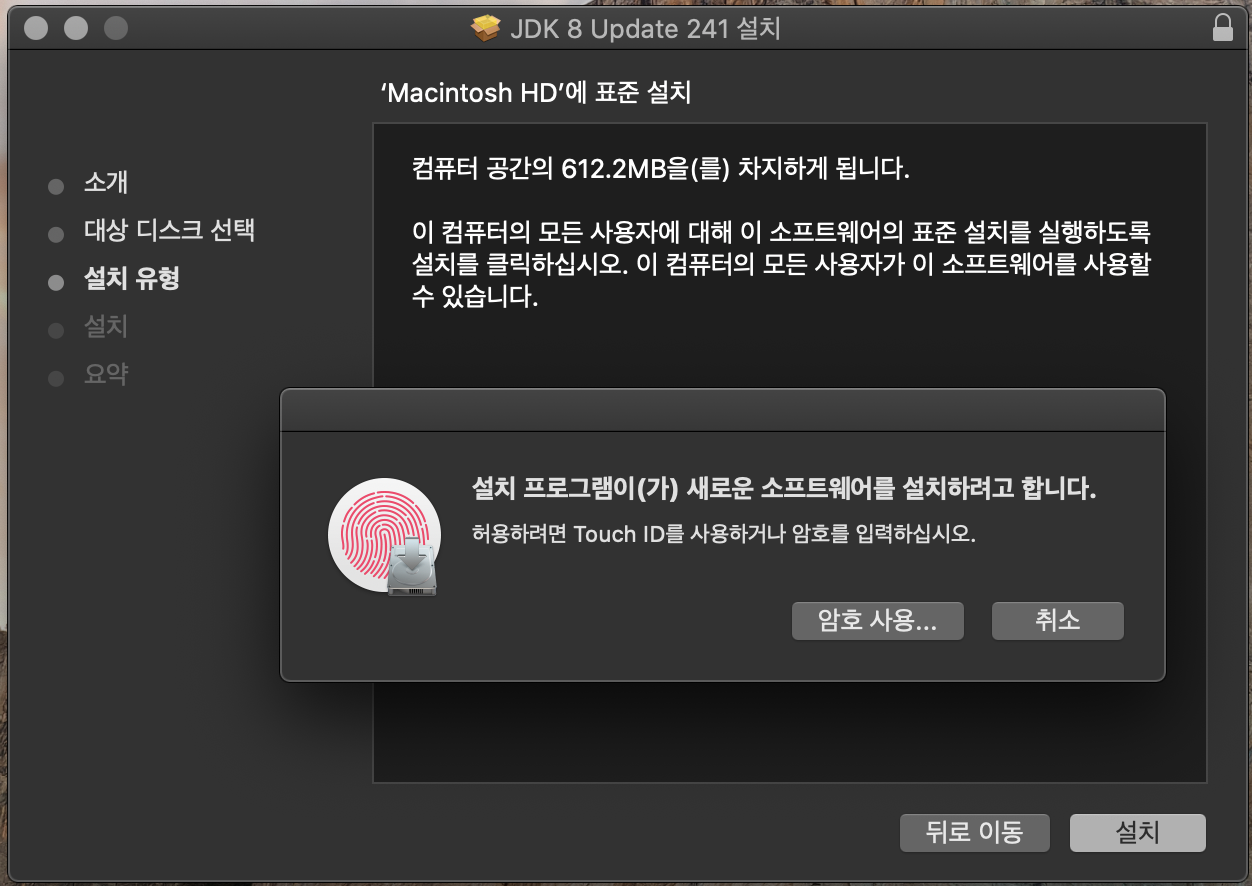
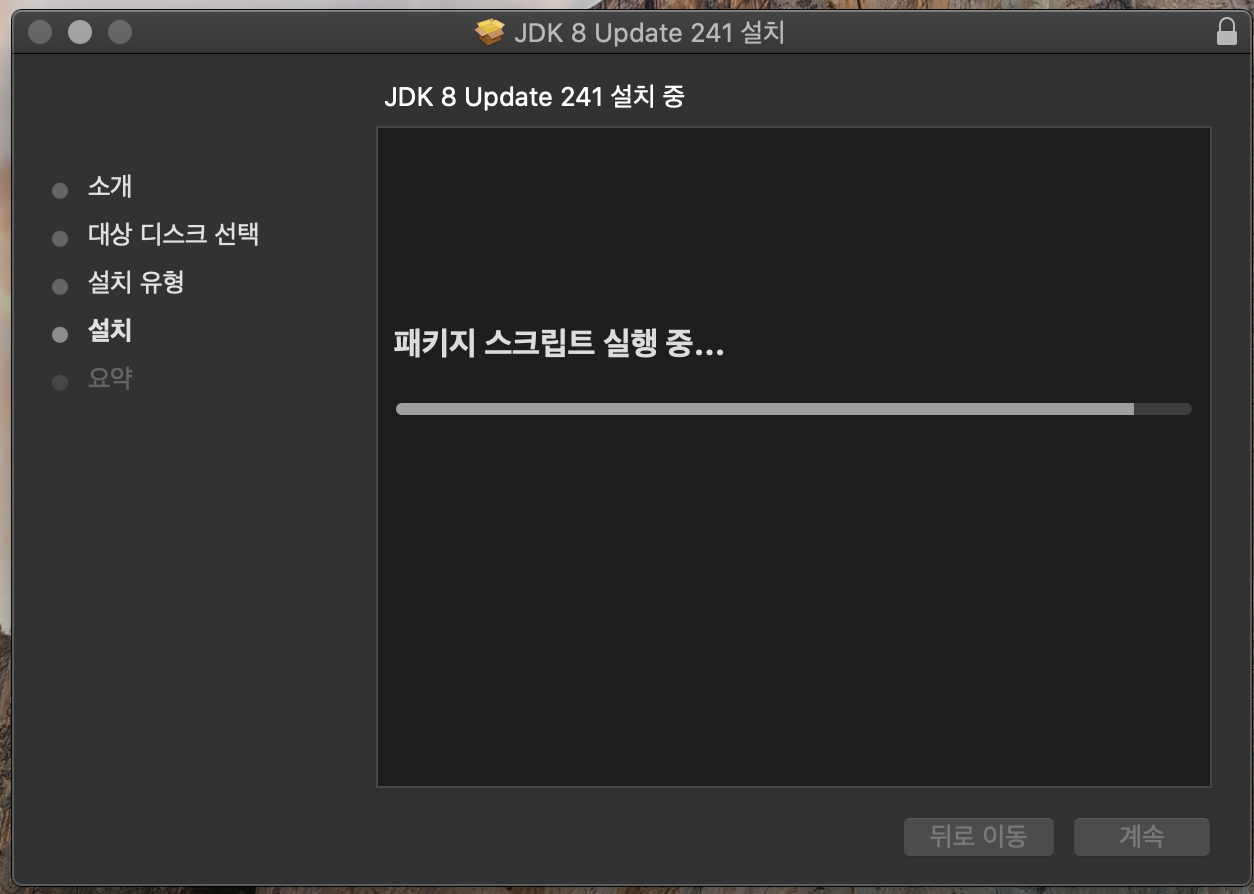
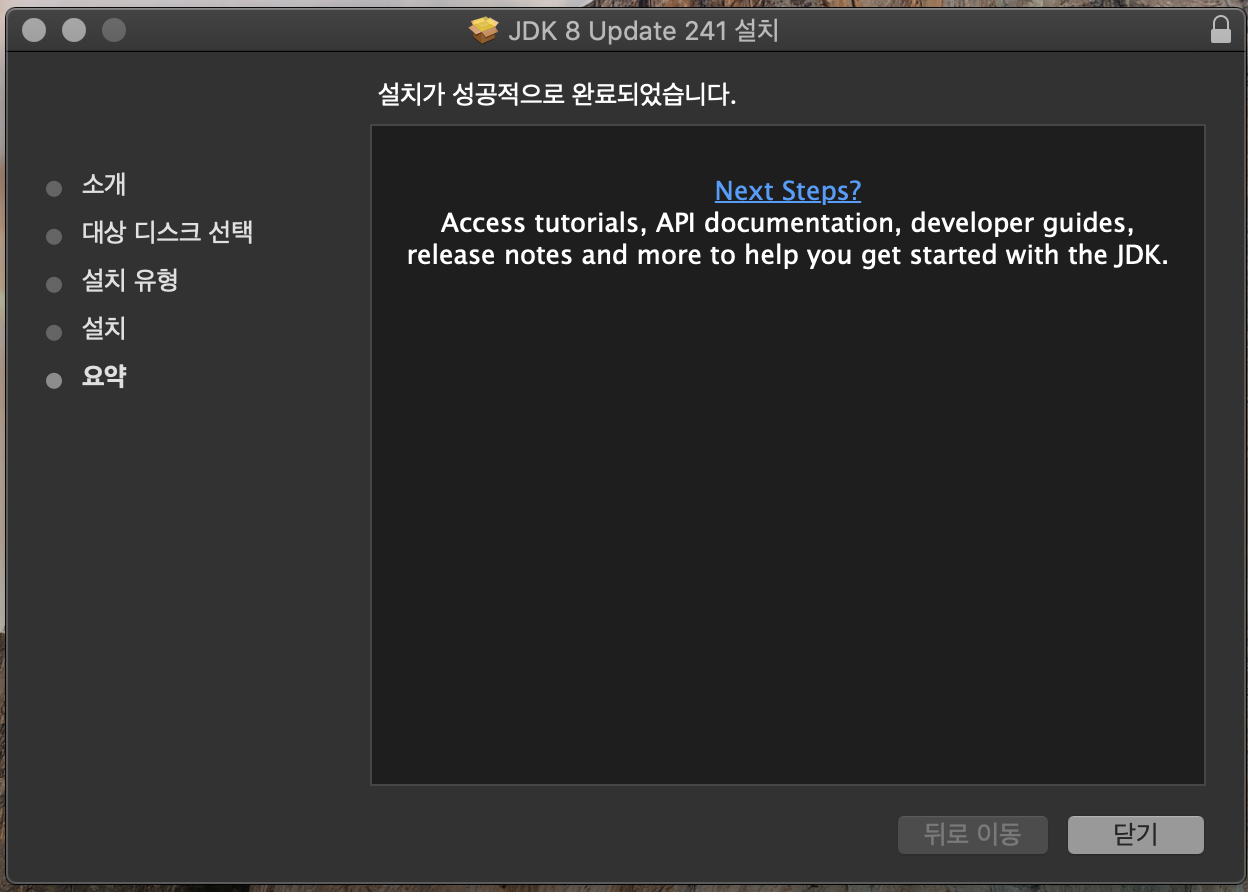

Java JDK를 순차적으로 설치 진행한다. 표준 설치과정에서는 MacOS 로그인 시 필요한 비밀번호를 입력해 설치를 진행하는 과정이 있으니, 설치 진행시 참고한다. 마지막 설치에 사용된 프로그램을 휴지통으로 삭제 후 마무리한다.
8. 설치된 Java JDK를 터미널에서 확인한다.
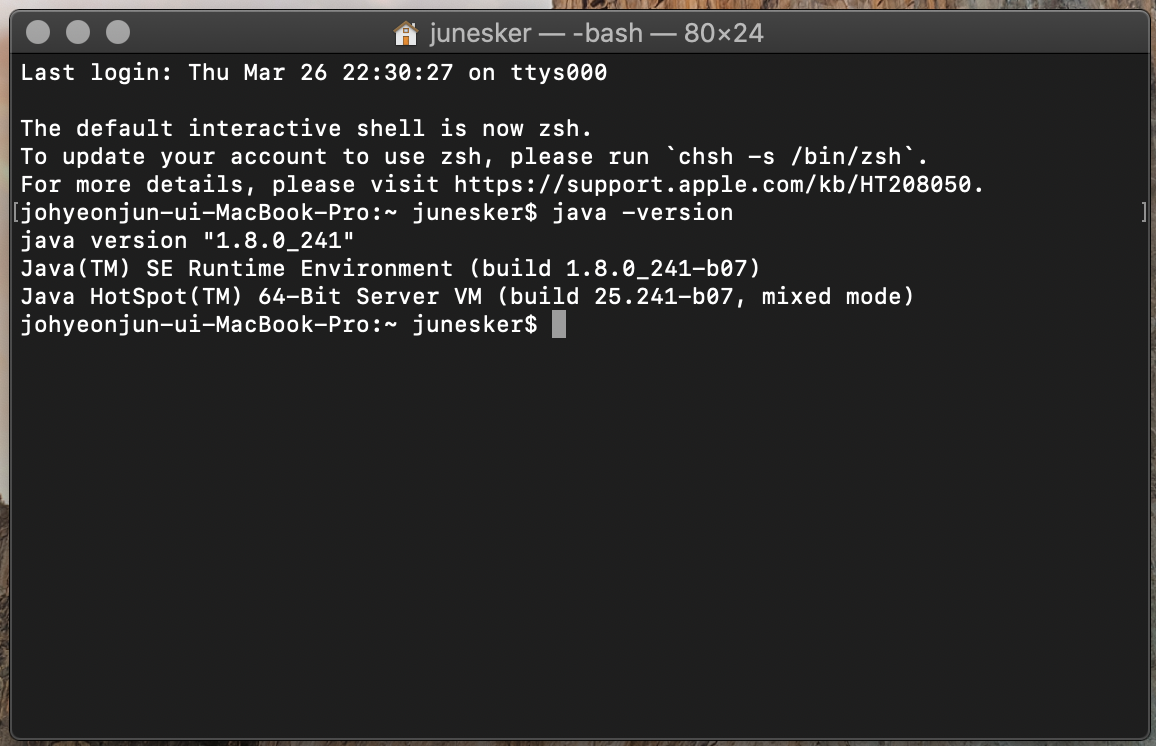
설치가 완료된 Java JDK를 터미널에서 확인한다. 확인에 필요한 명령어는 "java -version"이라고 입력 후 엔터를 눌러 설치된 자바의 버전을 잘 확인하고 있는지 확인할 수 있다. "java -version"이라고 입력 하니, "java version '1.8.0_241"이라고 출력되는걸 확인할 수 있다.
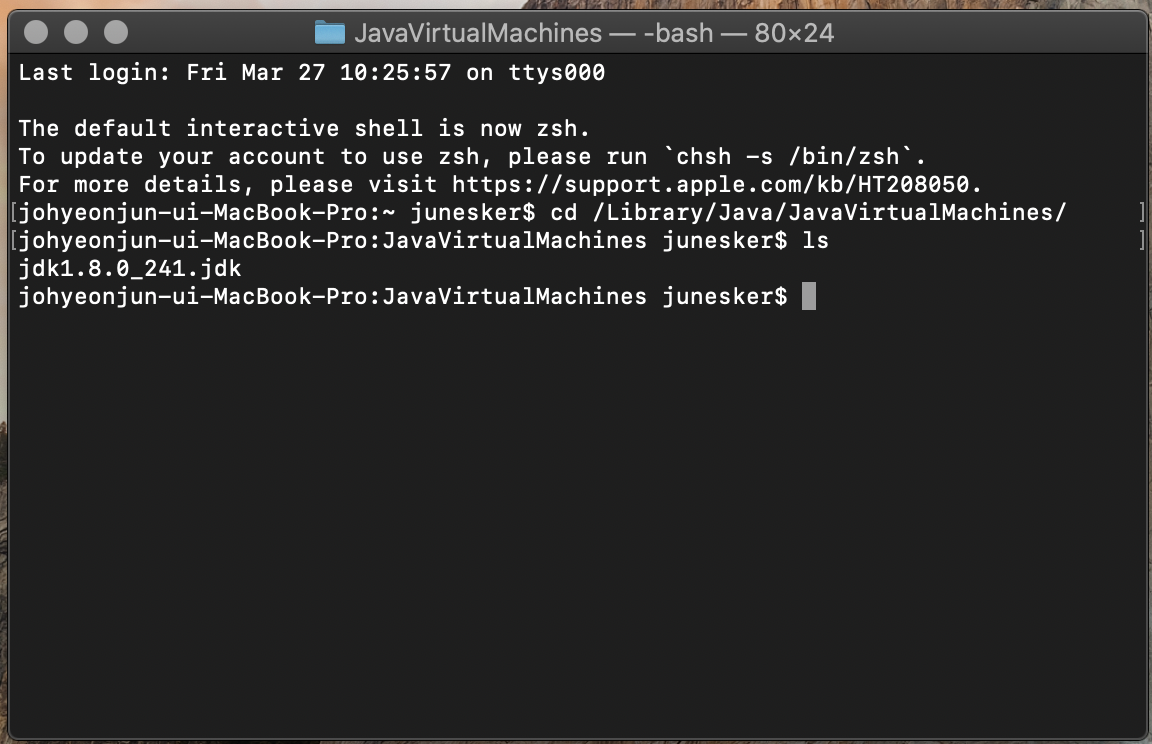
설치가 완료된 Java JDK 경로를 확인해보자. "cd /Library/Java/JavaVirtualMachines/"경로로 이동 후, "ls"로 현재 위치의 폴더 및 파일정보를 조회해보면 "jdk1.8.0_241.jdk"파일이 있는걸 확인할 수 있다.
Java JDK 환경변수 설정
1. 터미널을 열어 ~/.bash_profile 파일의 vi편집을 준비한다.
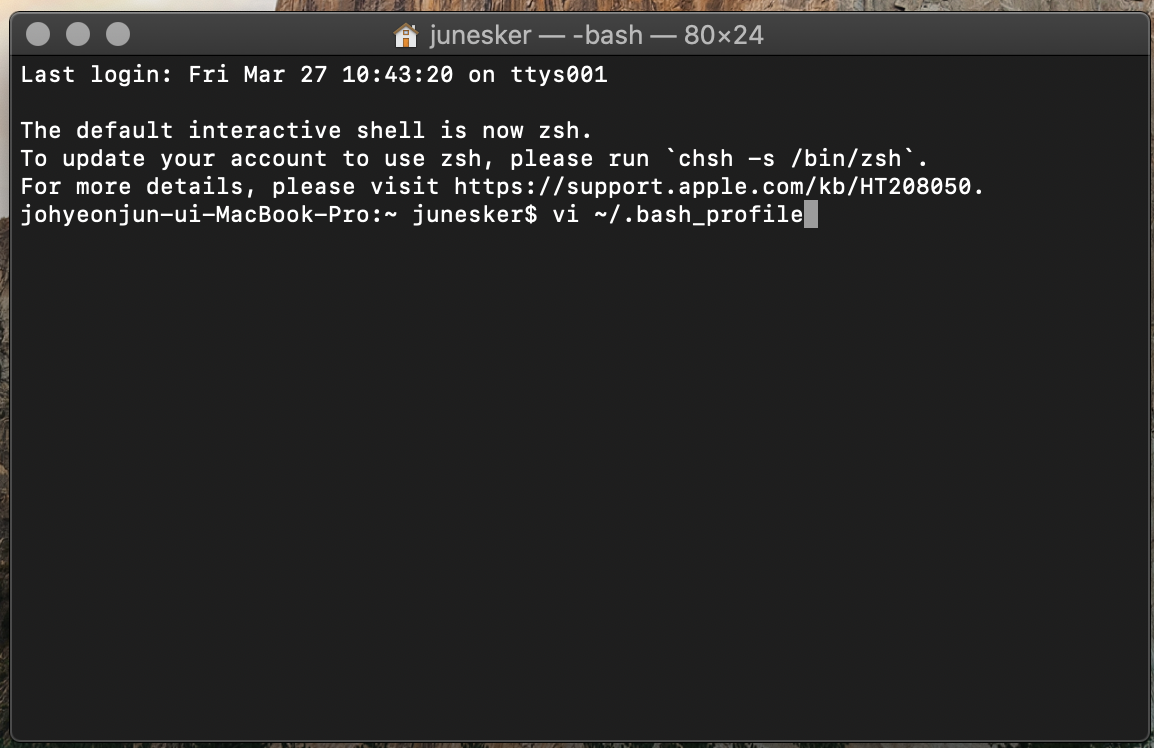
터미널을 열고 "~/.bash_profile"파일의 vi 편집을 준비한다.
환경변수 설정 시 의문이지만 결과적으로는 크게 상관은 없었다.
윈도우 같은 경우는 "내컴퓨터 > 고급 시스템 설정 > 환경변수" 안에서 환경 변수를 설정할 수 있다. MacOS에서 환경 변수는 처음 설정해보는 것이다 보니까 여러 블로그 글 들을 참고 해보면 ~/.bash_profile에서 환경변수를 설정한 분도 있고, /etc/paths에서 환경변수를 설정한 분도 있고 /etc/profile에서 환경변수를 설정한 분도 있었는데 작성자는 ~/.bash_profile에서 환경변수를 설정하는 부분으로 선택해 적용하고 있다. 그런데 이마져도 조금 의문인건 "~/"에서 "ls -la" 명령어로 현재 있는 위치에 모든 폴더 및 파일을 조회해보면 다른 글들중에서는 ~/.bash_profile 파일이 있는 분이 있는데 작성자 같은 경우는 ~/.bash_profile파일이 존재하지 않는다. 의문이 들었긴 하지만 새로운 .bash_profile을 만든다는 생각으로 진행하였고, 결과적으로는 환경변수 설정 이후에도 "java version" 명령으로도 자바의 버전과 빌드값을 확인할 수 있다는 점이다.
2. vi편집을 통해 환경변수 설정 값을 입력 후 저장한다.
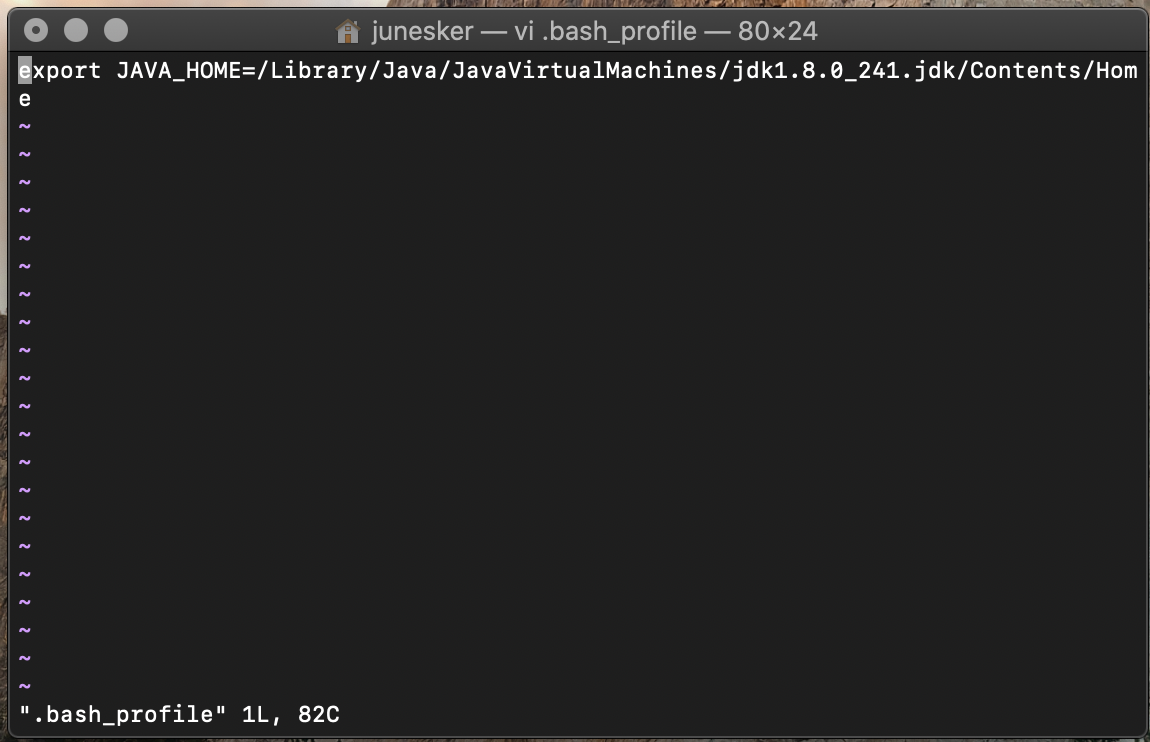
vi 편집기로 들어가서 'i'를 누르면 편집할 수 있는 --Insert--모드로 바뀐다. 이때부터 작성이 가능하다. 'i'를 누르기 전은 보기 모드다.
'i'를 눌러 작성모드로 전환 후, "export JAVA_HOME=/Library/Java/JavaVirtualMachines/jdk1.8.0_241.jdk/Contents/Home"을 입력하고 esc를 눌러 작성모드를 보기모드로 전환 후 Shift + ; 를 누른 후 'wq!'를 입력 후 엔터를 쳐 저장 후 나가기를 해준다.
여기까지 하게되면 vi 편집기로 .bash_profile을 편집 완료해 환경변수 설정을 마무리 했다.
3. 환경 변수 설정 후, Java JDK 버전을 확인한다.
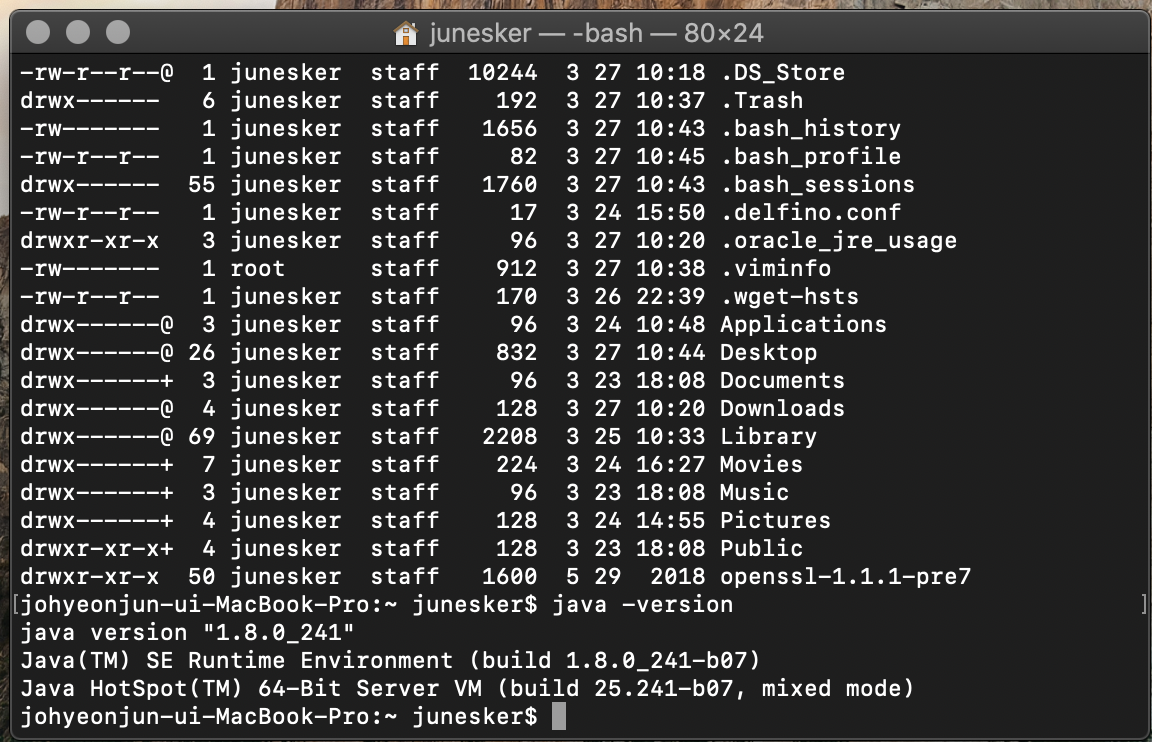
.bash_profile 파일이 존재하고, "java -version"명령어를 입력하면 "java version '1.8.0_241"이라고 버전이 나오고 그 아래로 나머지 정보들이 출력되는걸 확인할 수 있다.
JDK를 설치하고 환경변수 설정하는 부분까지 진행해보았다. 환경 변수 설정하는 부분에서 의문이 있었지만 그냥 지나가지 않는다. .bash_profile을 새롭게 만들어서 환경변수 설정하는건지 아니면 기존에 있던 .bash_profile파일에 환경변수를 설정하는건지에 대한 부분과 /etc/paths, /etc/profile에 설정하는건 무슨 차이가 있는지 좀 더 찾아보고 알아보아야겠다.
'DEVELOPMENT > MacOS' 카테고리의 다른 글
| [Mac] MacOS에 이클립스 설치하기 (0) | 2020.04.08 |
|---|---|
| [Mac] MacOS에 포토샵(Photoshop) 설치하기 (0) | 2020.03.29 |
| [Mac] MacOS에 Githup 설치 및 설정하기 (0) | 2020.03.27 |
| [Mac] MacOS에 Homebrew 설치하기 (0) | 2020.03.25 |